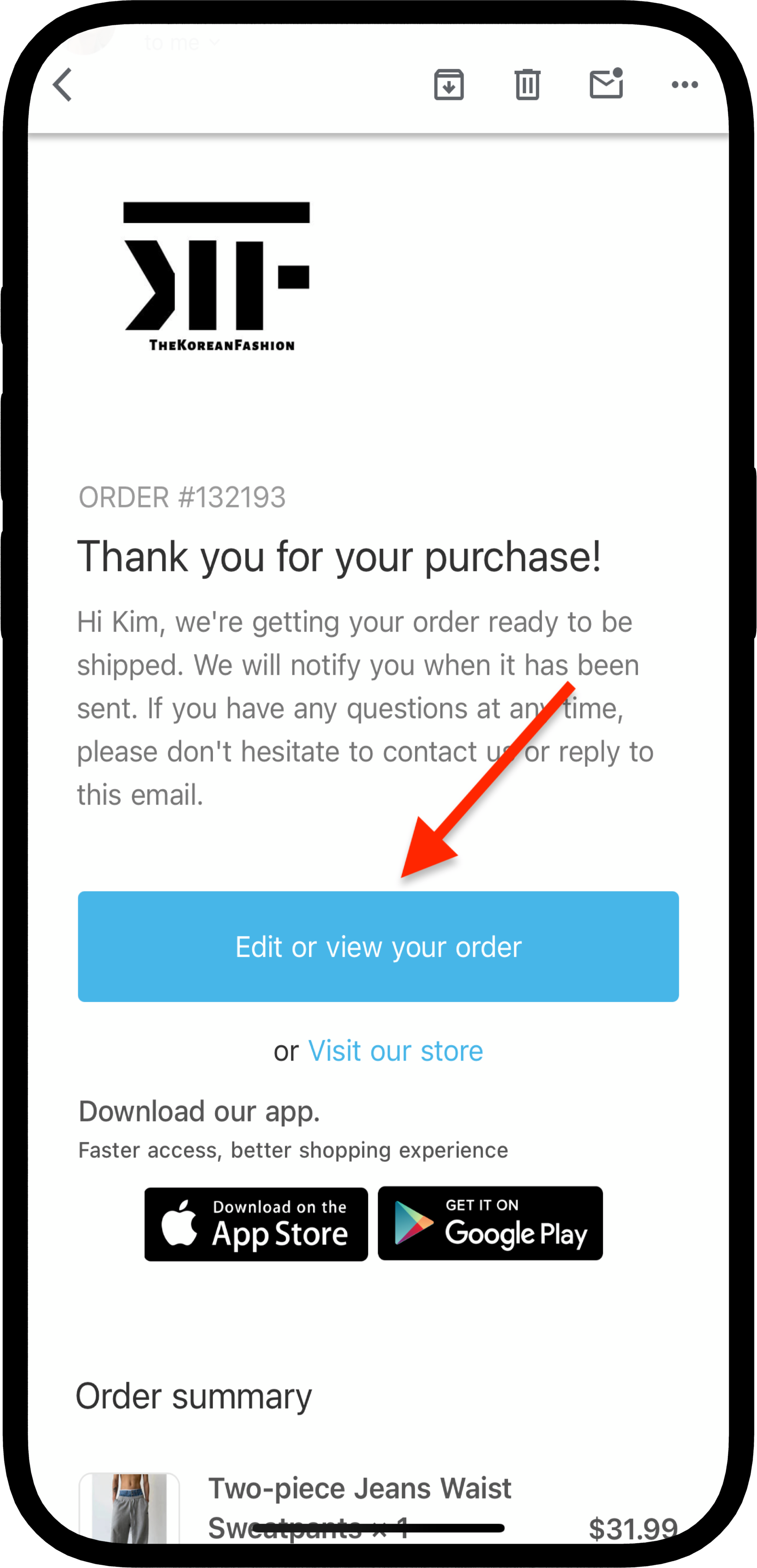Comment modifier ma commande ?Mis à jour 8 months ago
Nous comprenons que vous puissiez parfois avoir besoin d’ajuster votre commande après l’avoir passée. Tant que votre commande n’a pas été expédiée, vous pouvez la modifier directement depuis la page de statut de la commande.
Voici vos options :
Mettre à jour votre adresse de livraison : Une erreur dans l’adresse ? Vous pouvez la corriger avant que votre commande ne soit expédiée.
Modifier la couleur ou la taille d’un article : Vous voulez changer la taille ou la couleur d’un article ? Vous pouvez facilement mettre à jour ces détails.
Ajouter un article à votre commande : Besoin d’autre chose ? Ajoutez un autre article sans passer une commande séparée ni payer de frais d’expédition supplémentaires.
Supprimer un article de votre commande : Vous ne voulez plus un article ? Vous pouvez le retirer de votre commande.
Annuler votre commande : Vous avez complètement changé d’avis ? Vous pouvez annuler votre commande avant son expédition.
Suivez ce guide pour apprendre comment vous pouvez facilement apporter ces modifications, tant que la commande n’a pas été expédiée !
Accéder à la page de statut de la commande
Pour modifier votre commande, vous devez d’abord accéder à la page de statut de votre commande. Vous pouvez le faire de deux façons :
Option 1 : Depuis l’email de confirmation de votre commande
- Cliquez sur le bouton bleu dans l’email qui indique "Modifier ou voir votre commande" (comme montré dans l’image). Cela vous dirigera vers la page de votre commande.
Option 2 : Depuis notre site web
- Allez sur account.thekoreanfashion.com et connectez-vous.
- Cliquez sur la section "Commandes" et sélectionnez la commande que vous souhaitez consulter.
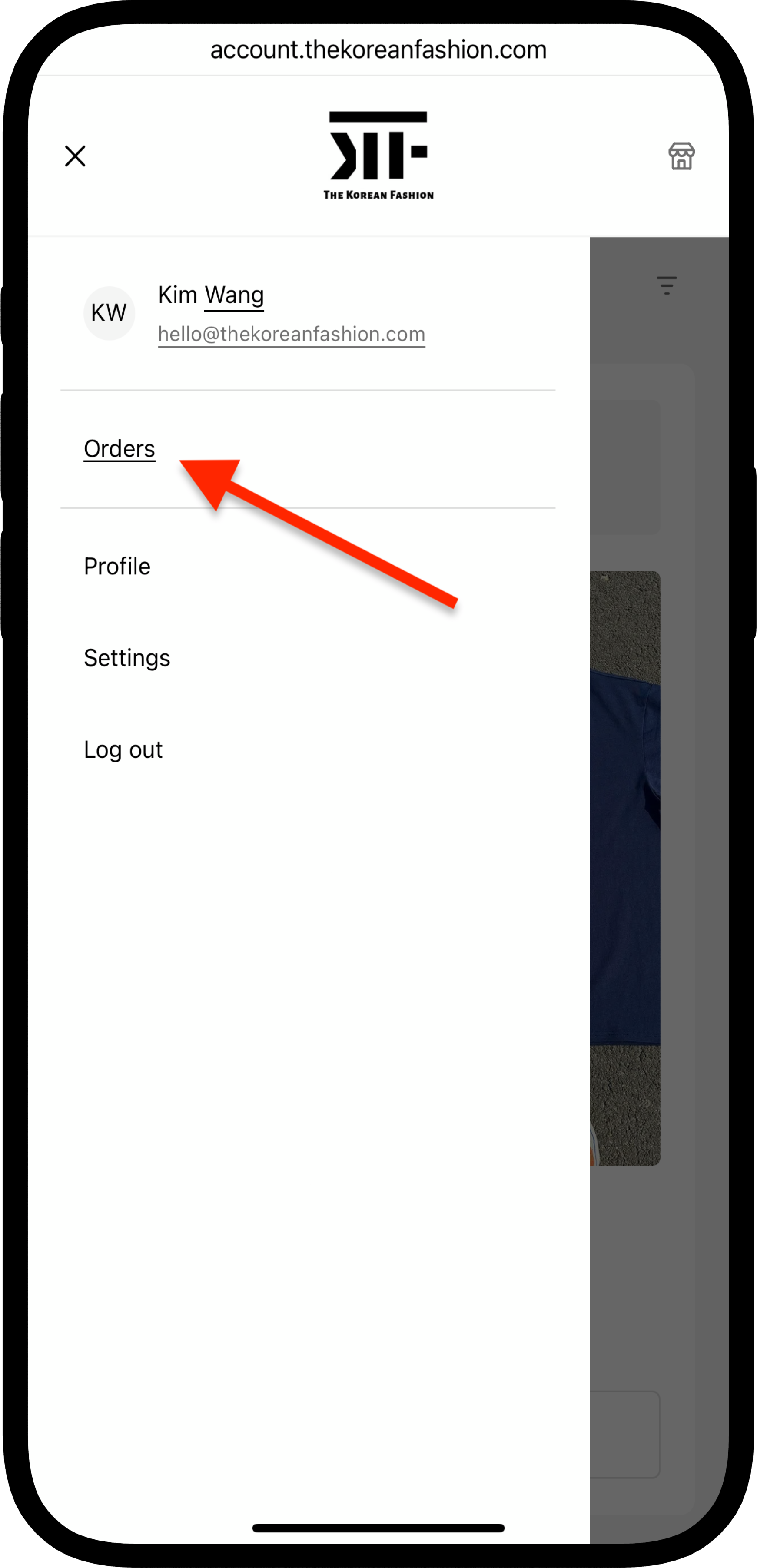
Une fois sur la page de la commande, vous pouvez effectuer des modifications comme mettre à jour l’adresse de livraison, changer les détails de l’article ou ajouter d’autres articles.
- Annuler votre commande
Si vous devez annuler votre commande avant qu’elle ne soit expédiée, suivez ces étapes simples :
- Cliquez sur "Modifier la commande"
Sur la page de statut de la commande, sélectionnez le bouton "Modifier la commande" pour ouvrir les options de modification de la commande.
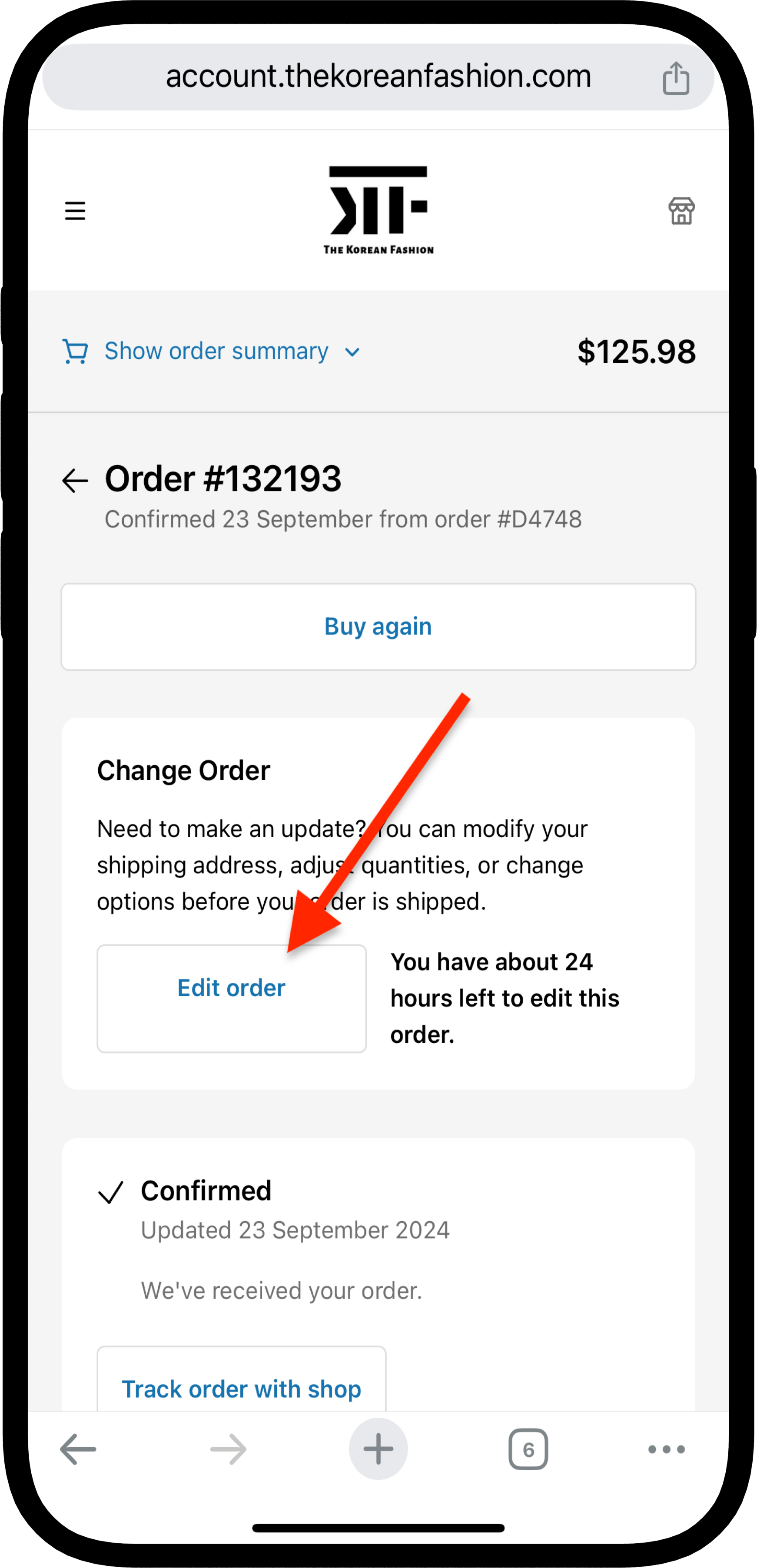
Cliquez sur "Annuler la commande"
Faites défiler jusqu’en bas de la page, où vous trouverez un bouton "Annuler la commande". Cliquez dessus pour lancer le processus d’annulation.
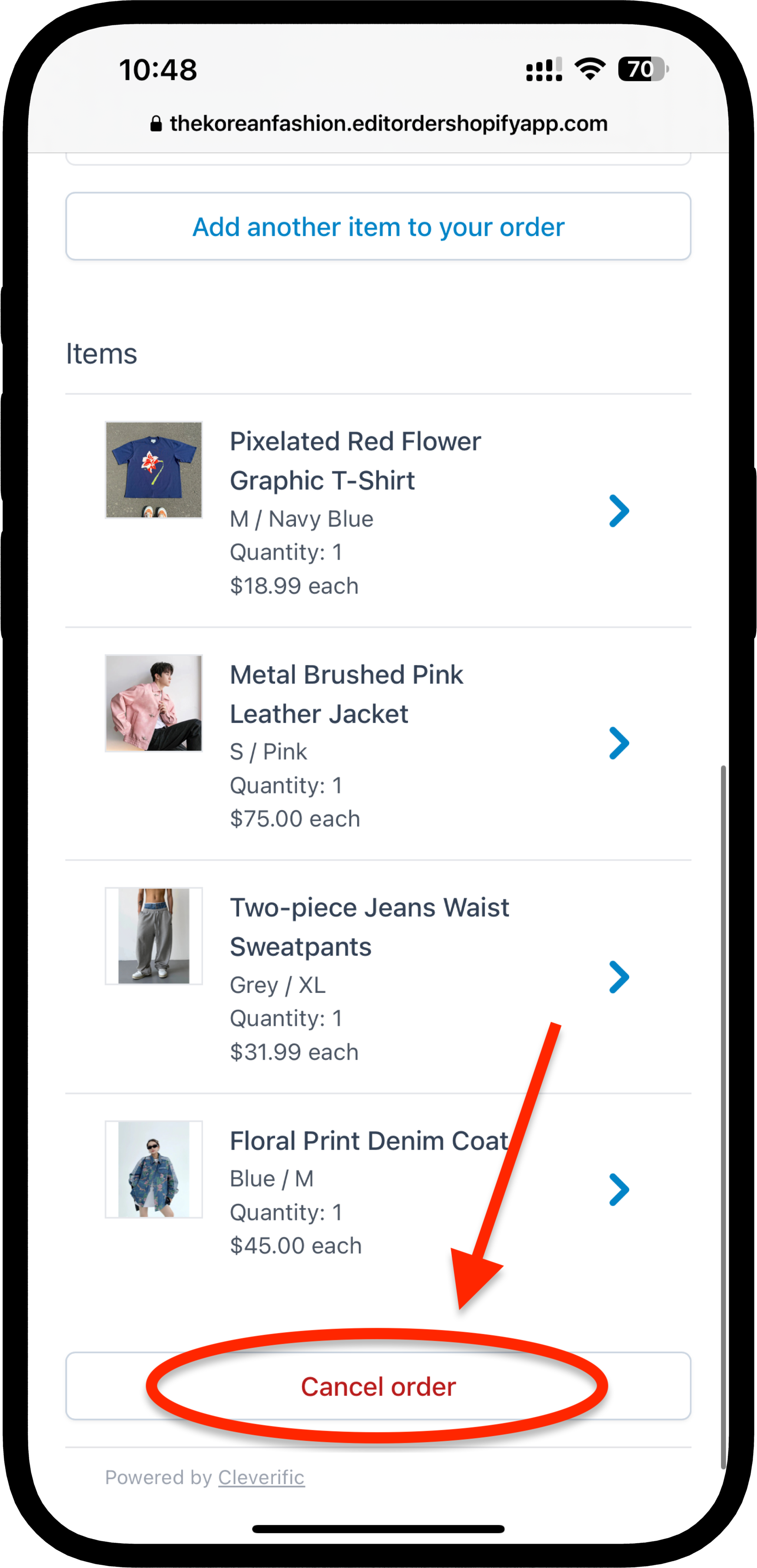
- Fournir une raison (facultatif)
Il vous sera demandé de sélectionner une raison pour l’annulation de la commande dans le menu déroulant. Cette étape est facultative, et vous pouvez choisir de la sauter.
Après vérification, cliquez sur le bouton rouge "Annuler la commande" pour finaliser l’annulation.

- Modifier votre adresse de livraison
Si vous devez mettre à jour l’adresse de livraison après avoir passé votre commande, suivez ces étapes simples :
- Cliquez sur "Modifier la commande"
Sur la page de statut de votre commande, cliquez sur le bouton "Modifier la commande" (comme indiqué par la flèche rouge) pour commencer à apporter des modifications.
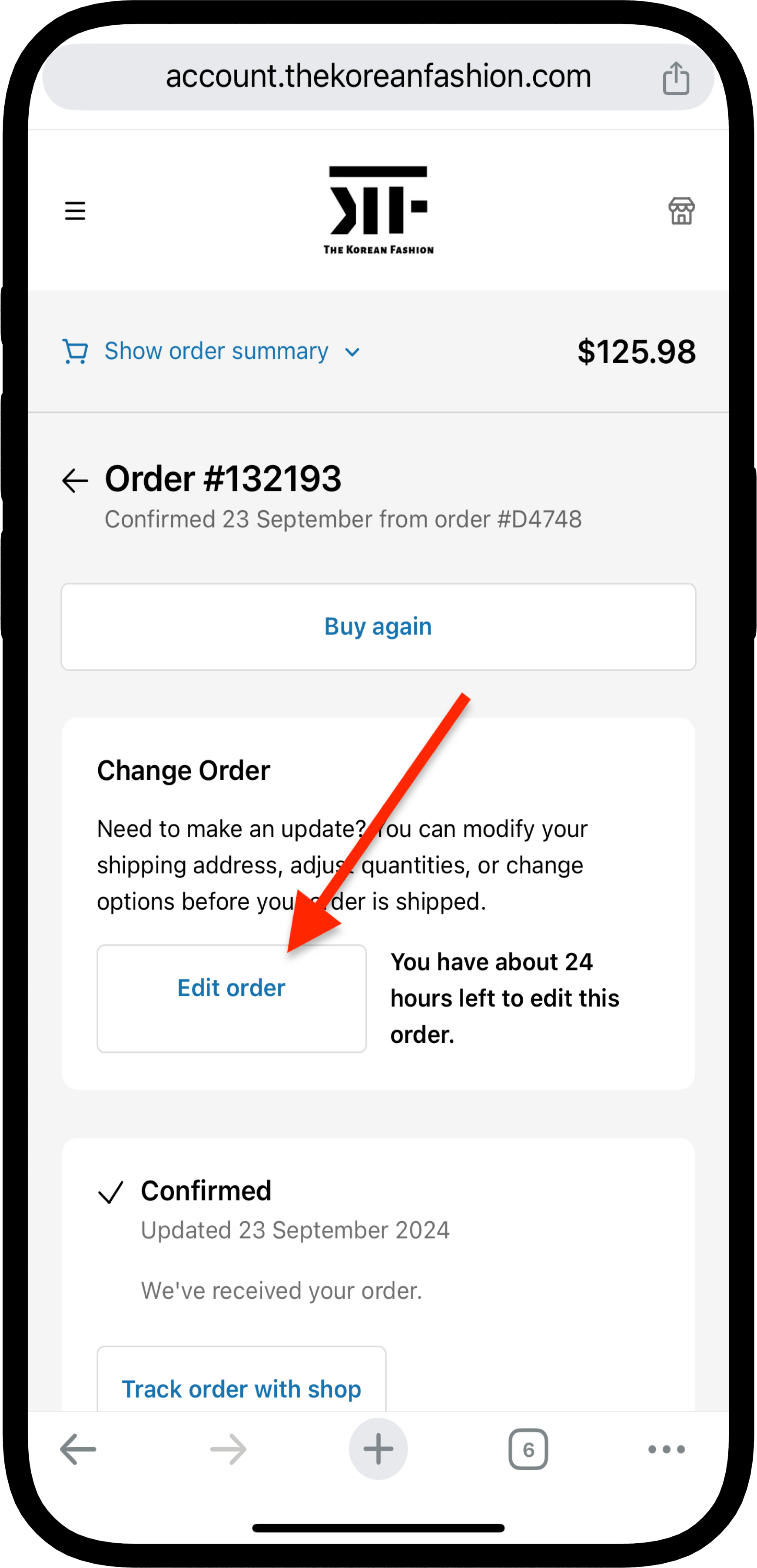
- Sélectionnez votre adresse de livraison
Une fois dans l’éditeur de commande, cliquez sur votre adresse de livraison actuelle (mise en surbrillance avec la flèche) pour commencer à la modifier.
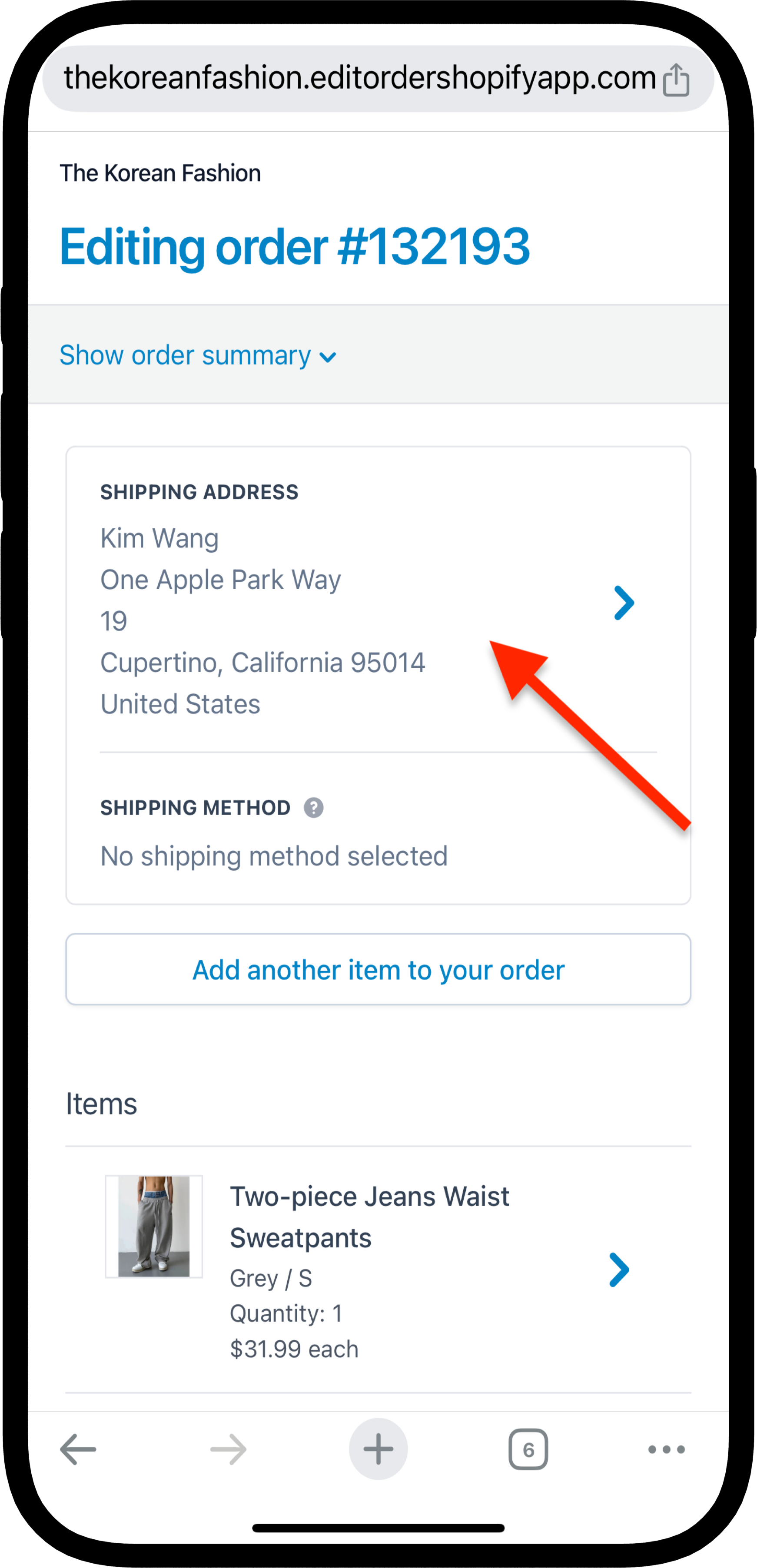
- Mettez à jour votre adresse
Entrez les nouveaux détails de votre adresse et cliquez sur "Mettre à jour" pour enregistrer les modifications.
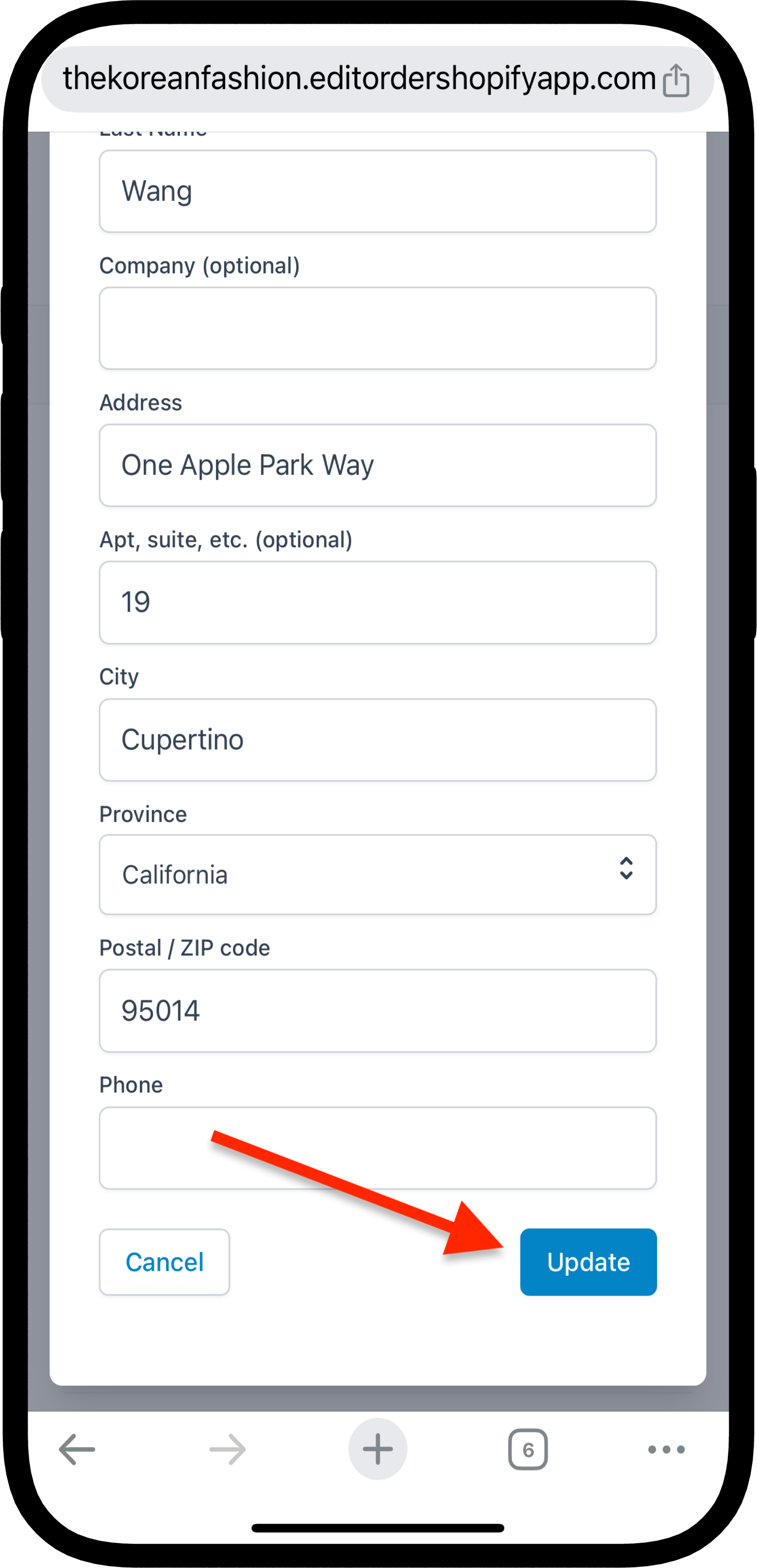
Votre adresse de livraison est maintenant mise à jour pour cette commande !
- Modifier la taille, la couleur ou la quantité d’un article
Si vous devez modifier la taille ou la couleur d’un article dans votre commande, suivez ces étapes :
- Cliquez sur "Modifier la commande"
Sur la page de statut de la commande, cliquez sur le bouton "Modifier la commande" pour commencer à apporter des modifications.
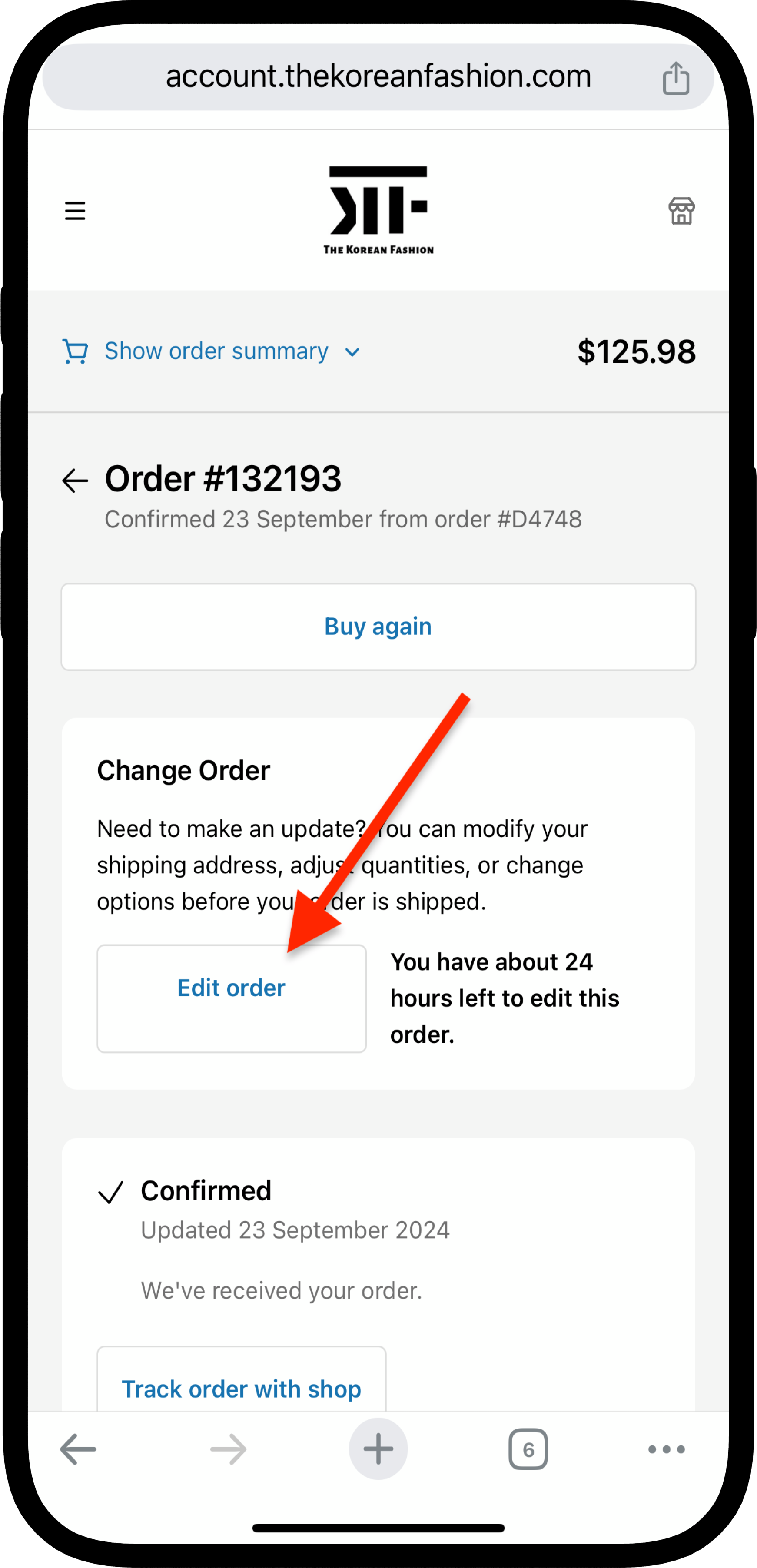
- Sélectionnez l’article à modifier
Faites défiler vers le bas jusqu’à la section "Articles". Cliquez sur l’article que vous souhaitez modifier pour ouvrir les options (comme indiqué par la flèche).
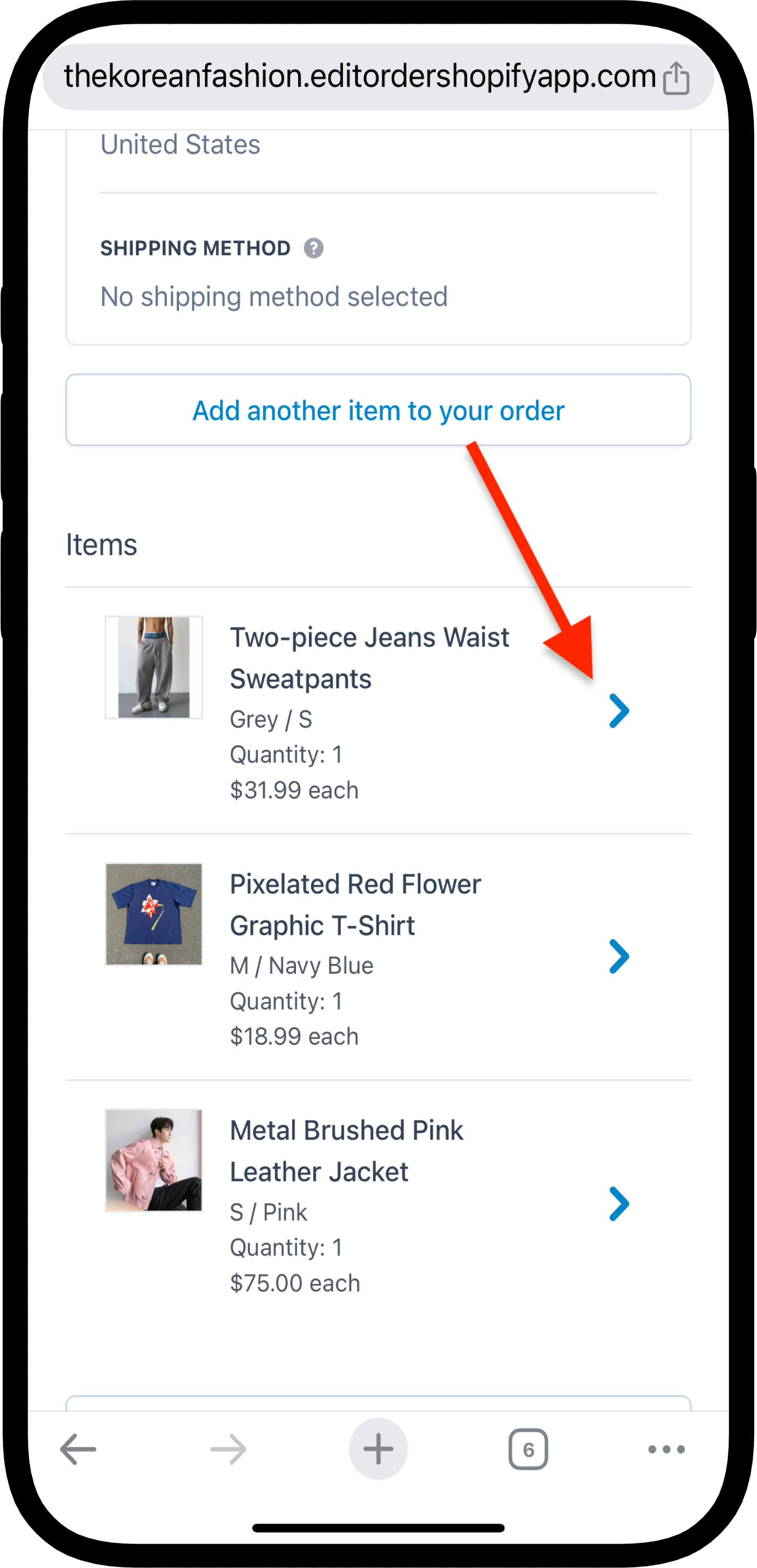
Choisissez ce que vous voulez modifier
- Pour changer la taille ou la couleur, cliquez sur "Modifier la couleur / taille".
- Pour changer la quantité, cliquez sur "Modifier la quantité". Vous pouvez ensuite ajuster le nombre d’articles souhaités.
Modifier la couleur / taille
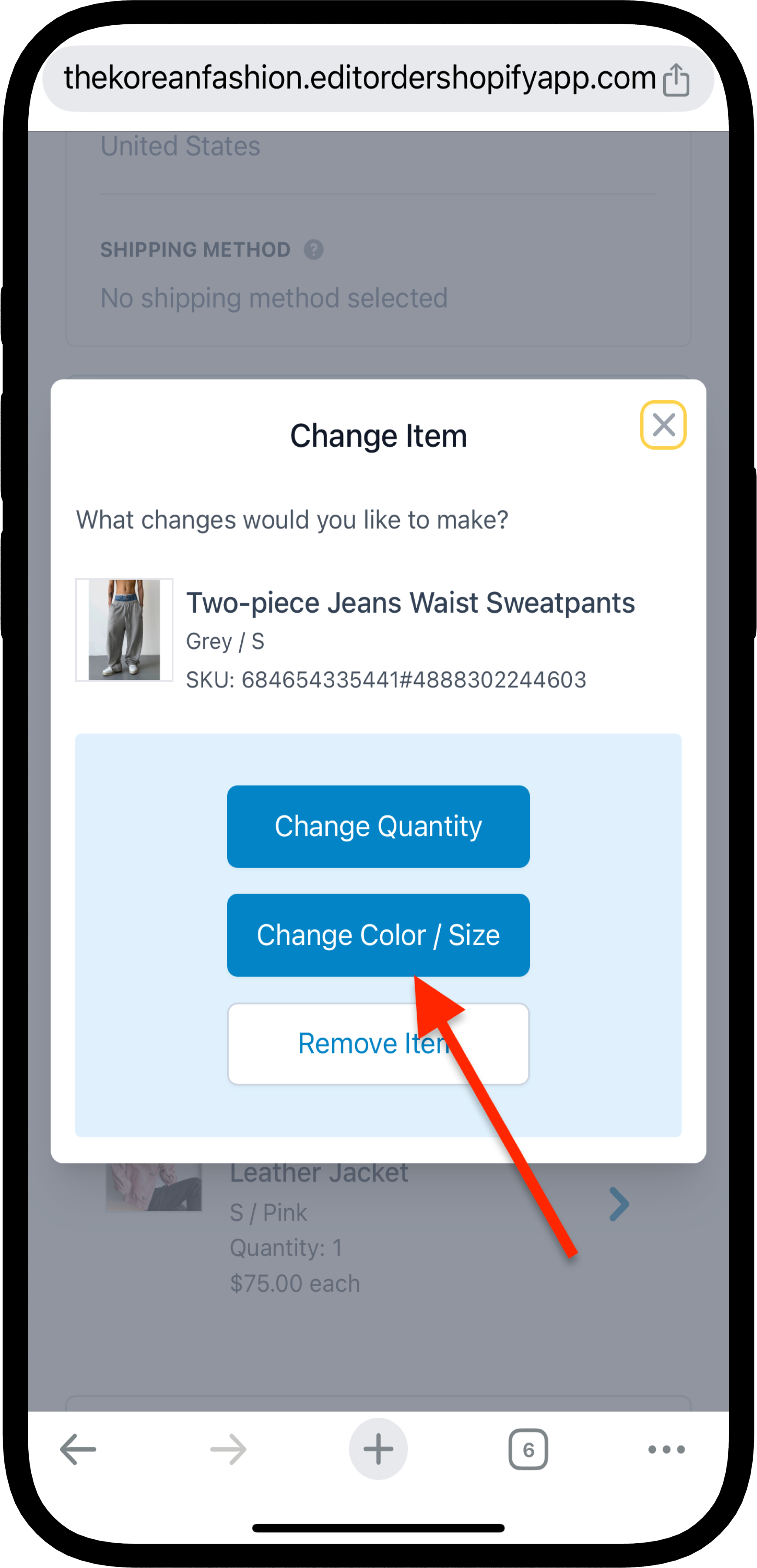
- Sélectionnez la nouvelle taille, couleur ou quantité
Si vous modifiez la taille ou la couleur, choisissez les nouveaux détails dans le menu déroulant. Si vous modifiez la quantité, entrez le nombre d’articles souhaité.
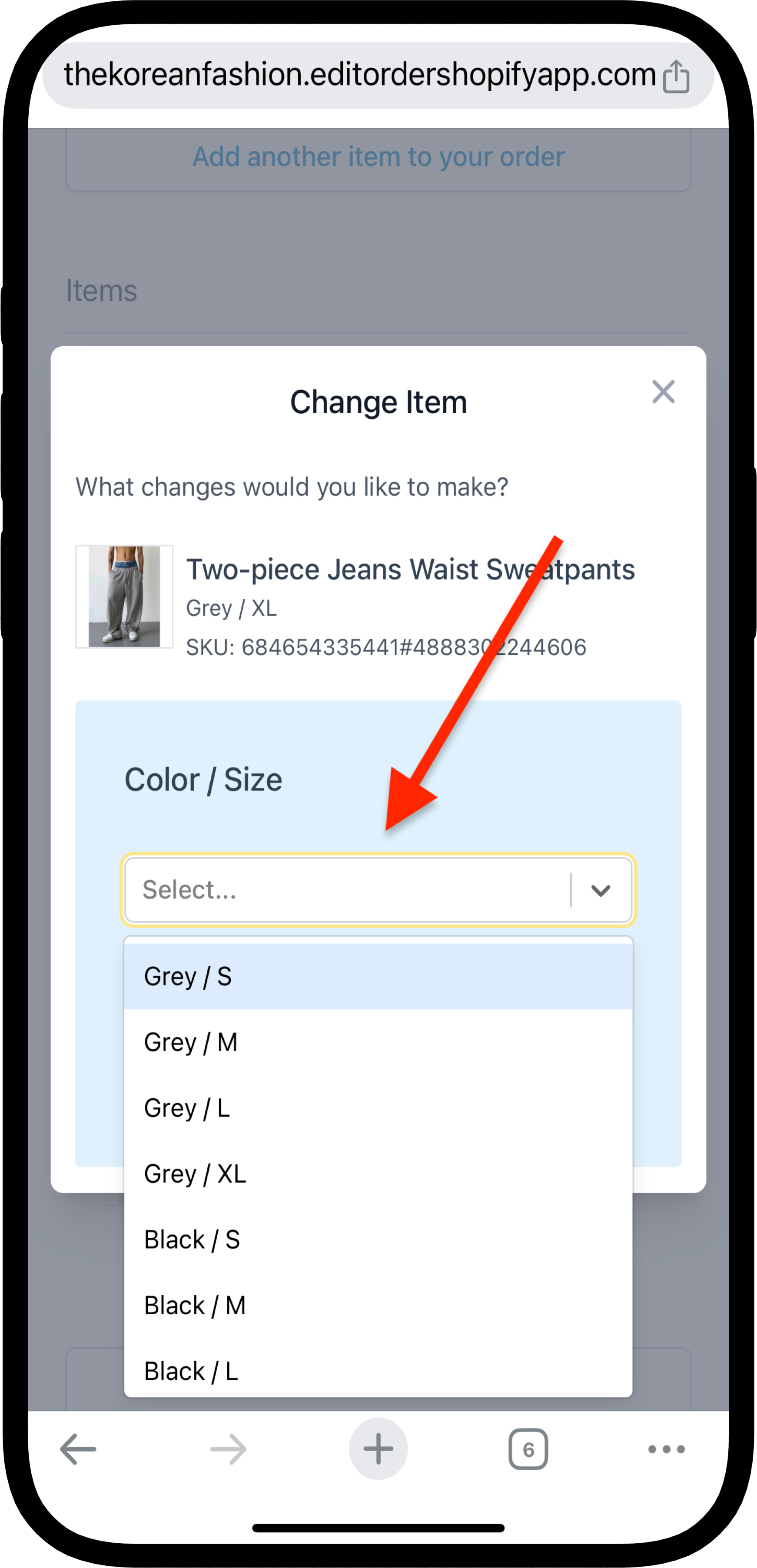
- Modifier la quantité
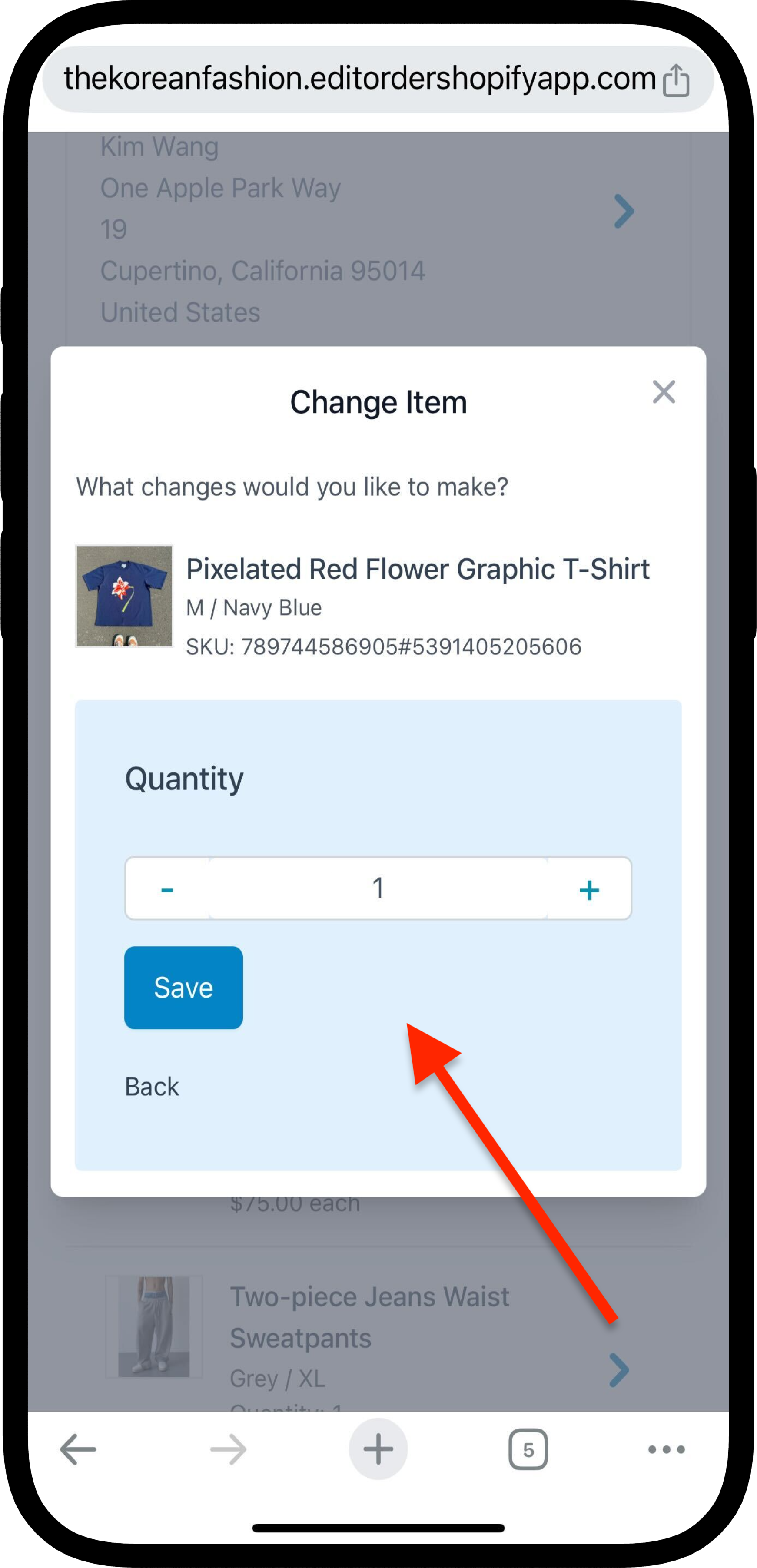
- Confirmez vos modifications
Vous verrez maintenant un écran comparant l’article mis à jour avec l’article précédent. Vérifiez les modifications, puis cliquez sur "Confirmer" pour finaliser la mise à jour.
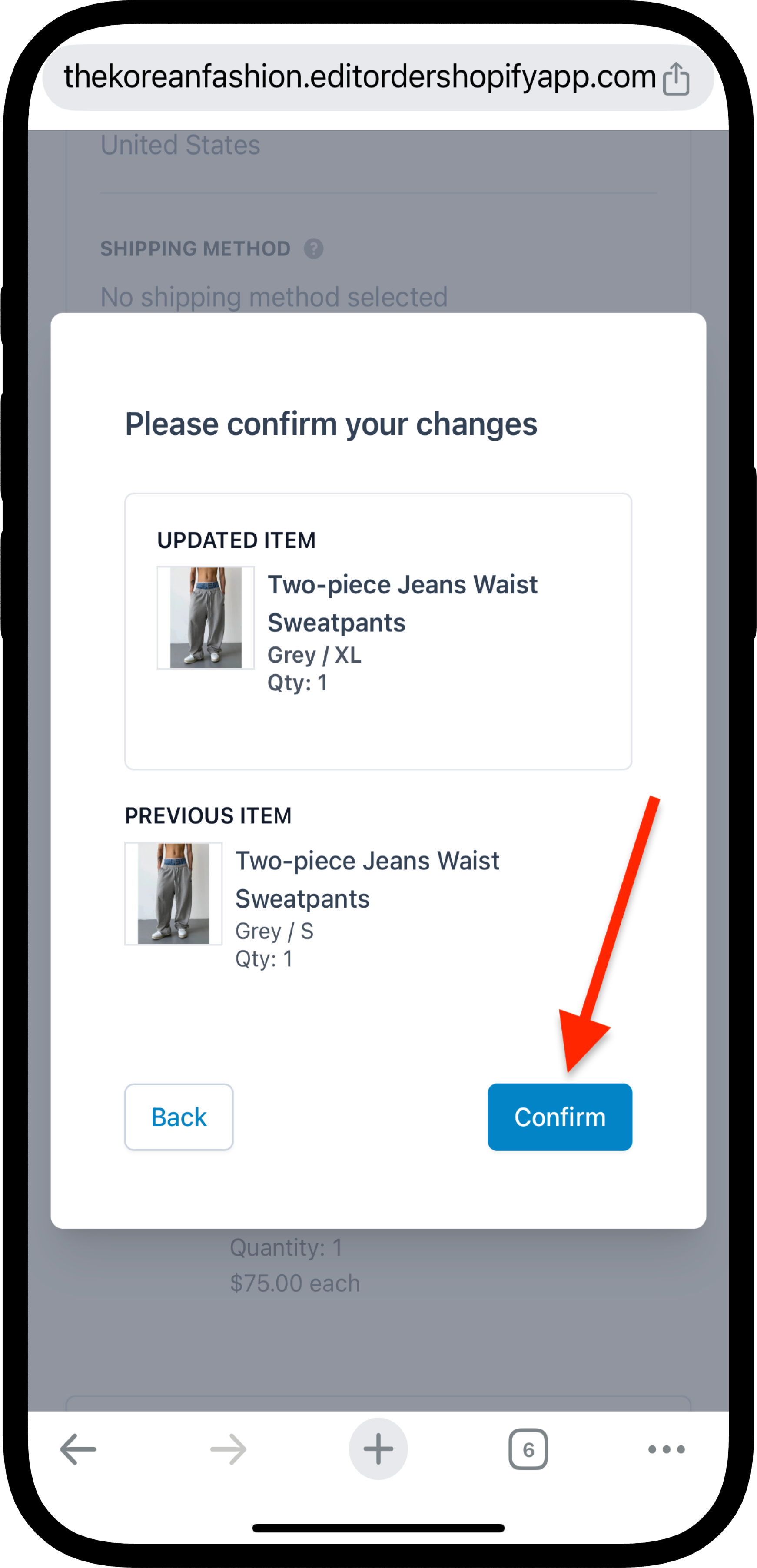
- Une fois confirmées, les détails mis à jour (taille, couleur ou quantité) apparaîtront dans le résumé de votre commande.
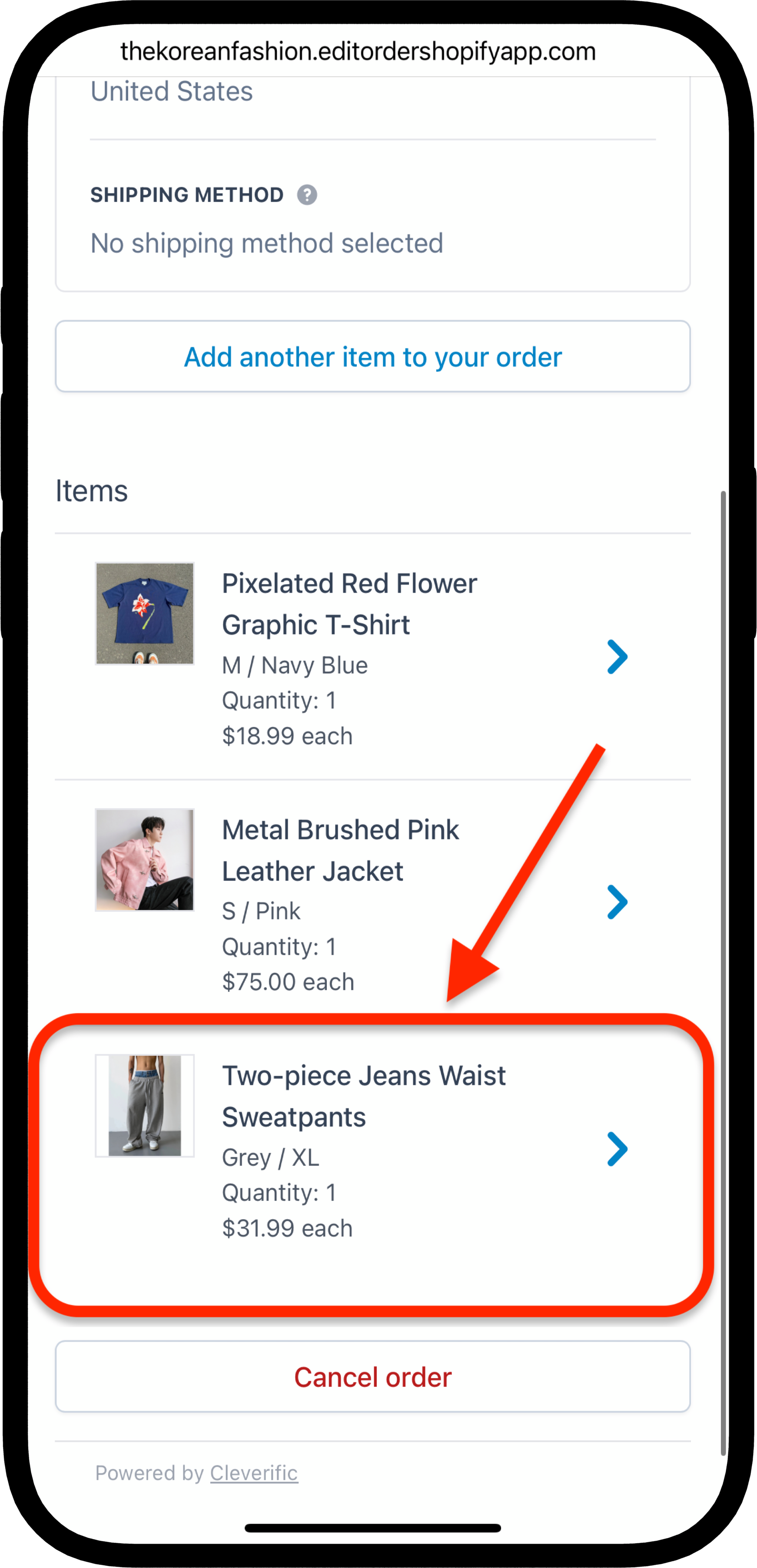
- Ajouter un nouvel article
Si vous avez déjà passé une commande et souhaitez ajouter un article, vous pouvez facilement mettre à jour votre commande directement depuis la page de la commande.
Suivez les étapes ci-dessous :
- Cliquez sur "Modifier la commande"
Sur la page de la commande, cliquez sur le bouton "Modifier la commande".
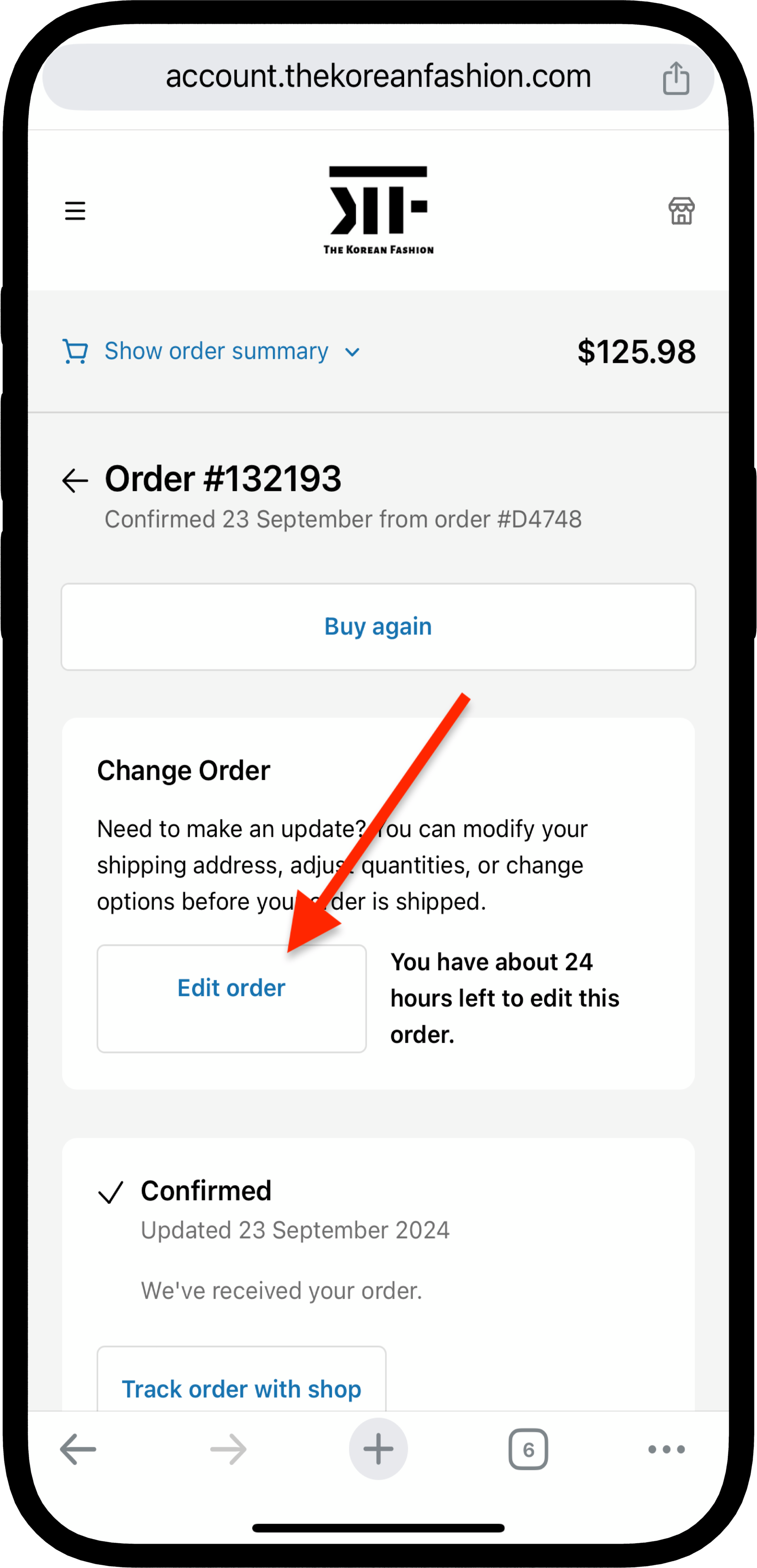
- Recherchez votre article :
- Une fois sur la page d’édition, cliquez sur "Ajouter un autre article à votre commande"
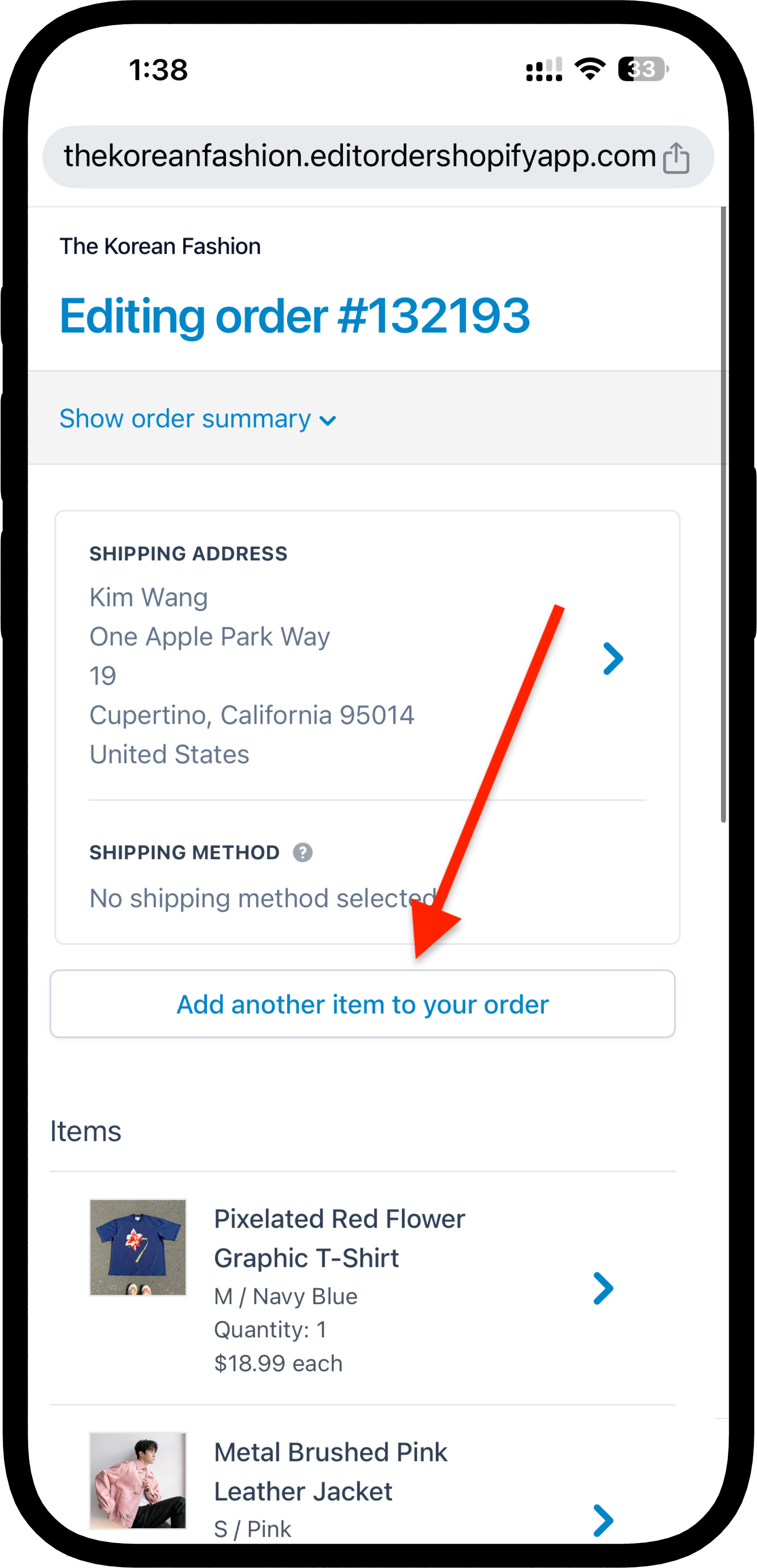
- Utilisez la barre de recherche pour trouver l’article que vous souhaitez ajouter (par exemple, tapez "Veste") et sélectionnez l’article que vous voulez ajouter à votre commande.
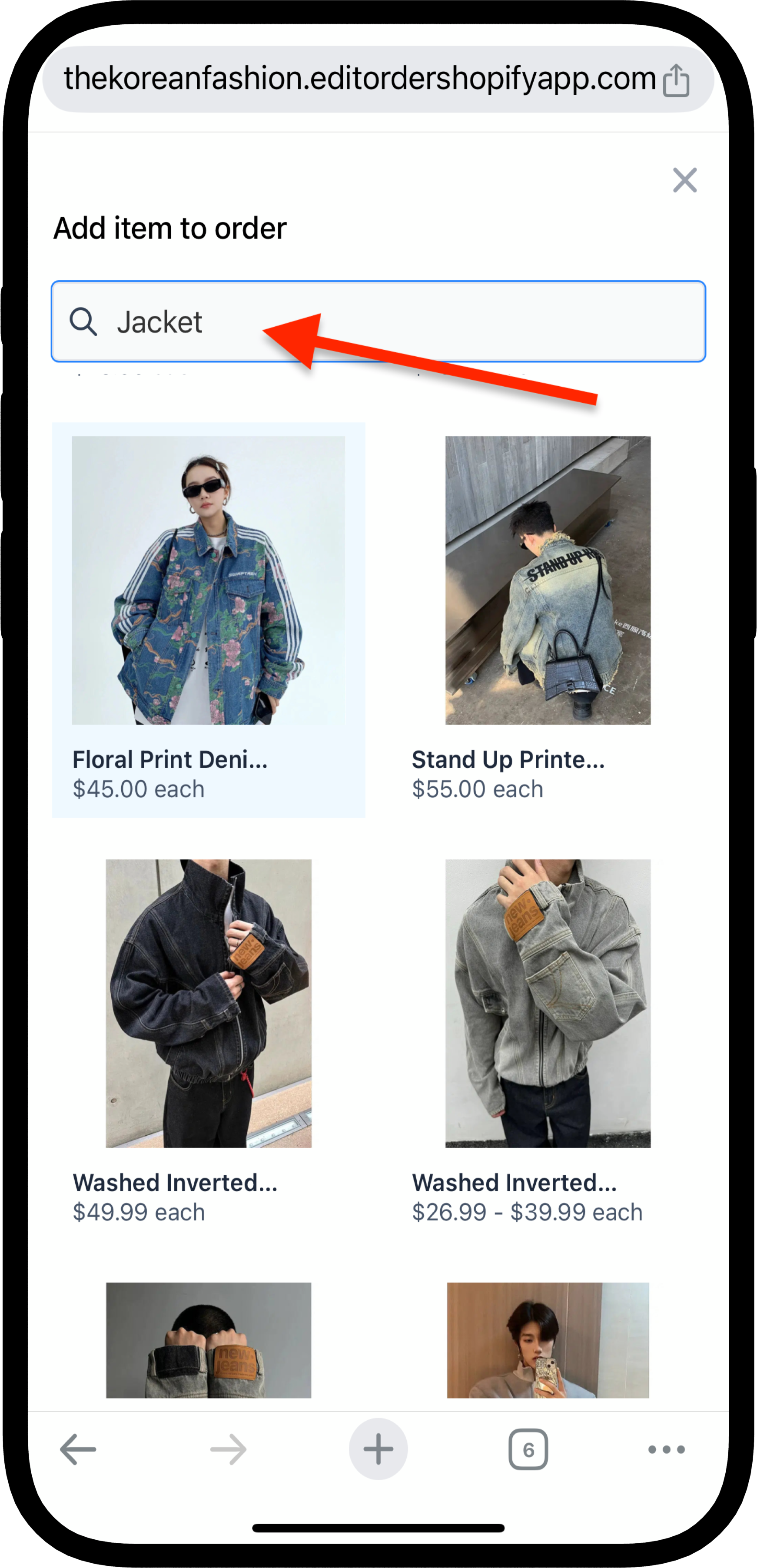
- Alternativement, vous pouvez copier l’ID de l’article ou le nom de l’article depuis notre site web et le coller dans la barre de recherche.
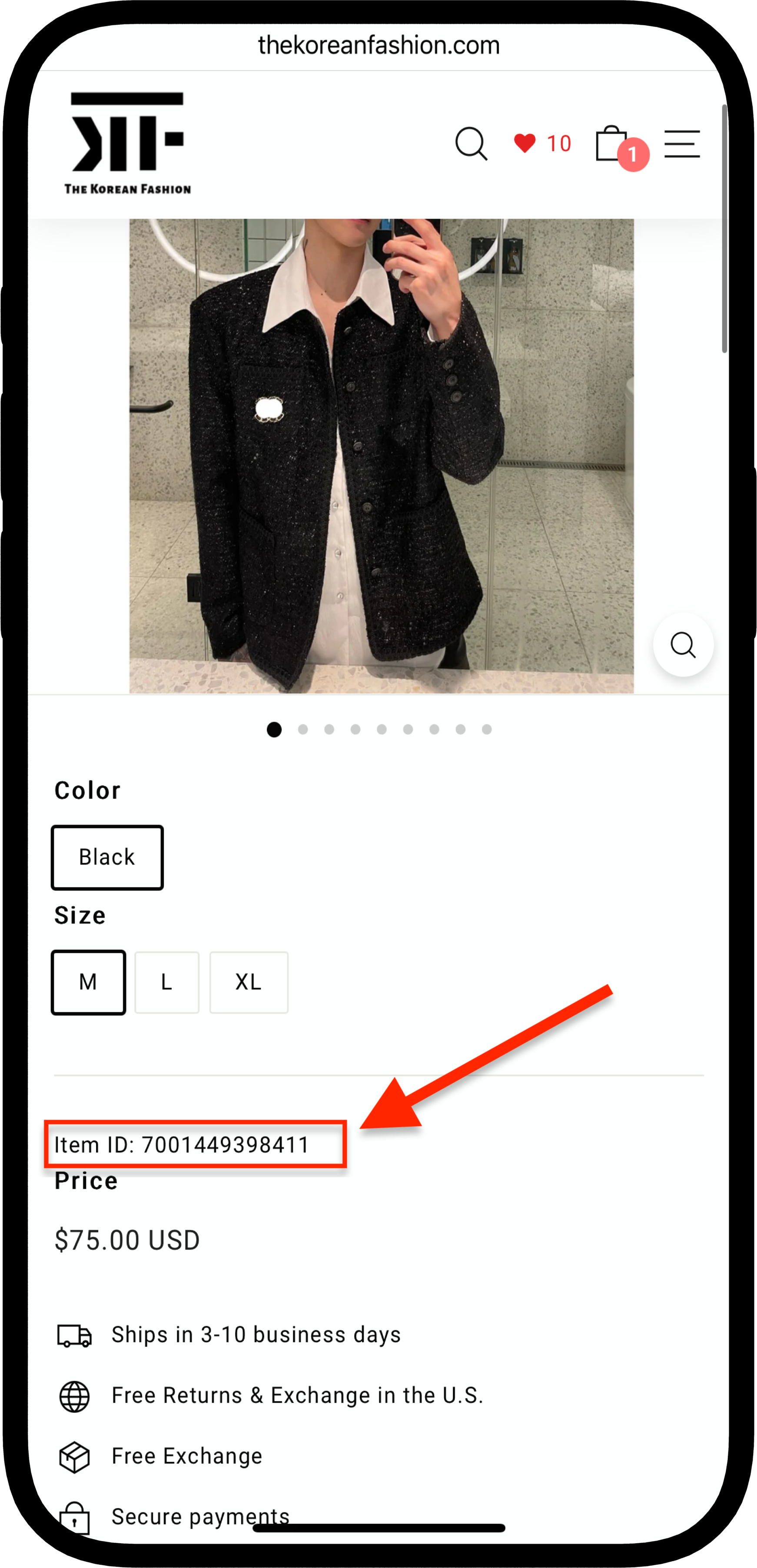
- Sélectionnez la taille et la couleur, si applicable, et cliquez sur "Ajouter à la commande"
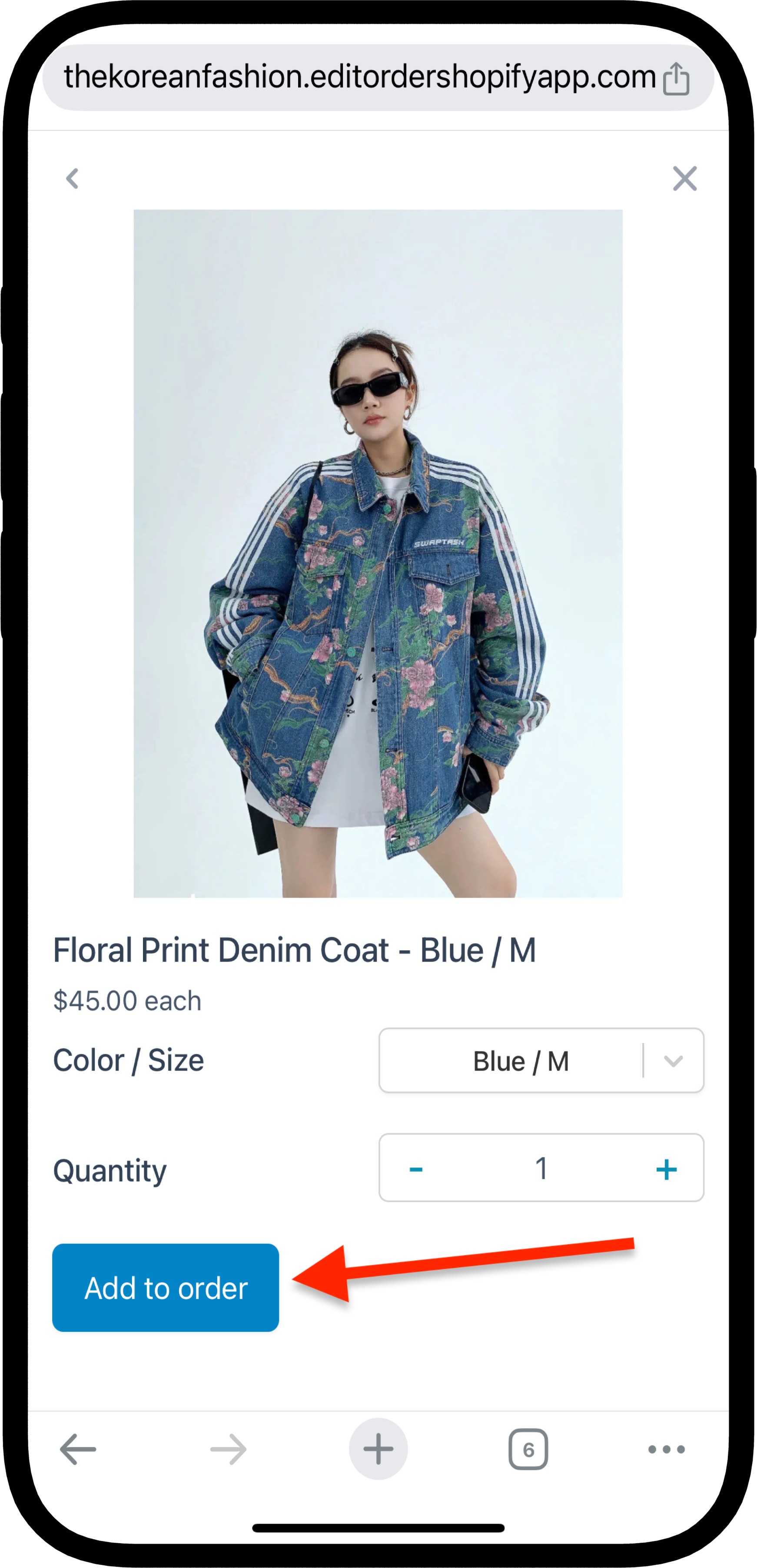
Payer la différence (si applicable) :
Si l’ajout du nouvel article augmente le coût total, vous verrez un bouton "Payer maintenant" pour couvrir la différence. Cliquez simplement dessus pour compléter le processus.
Votre nouvel article est maintenant ajouté à votre commande.
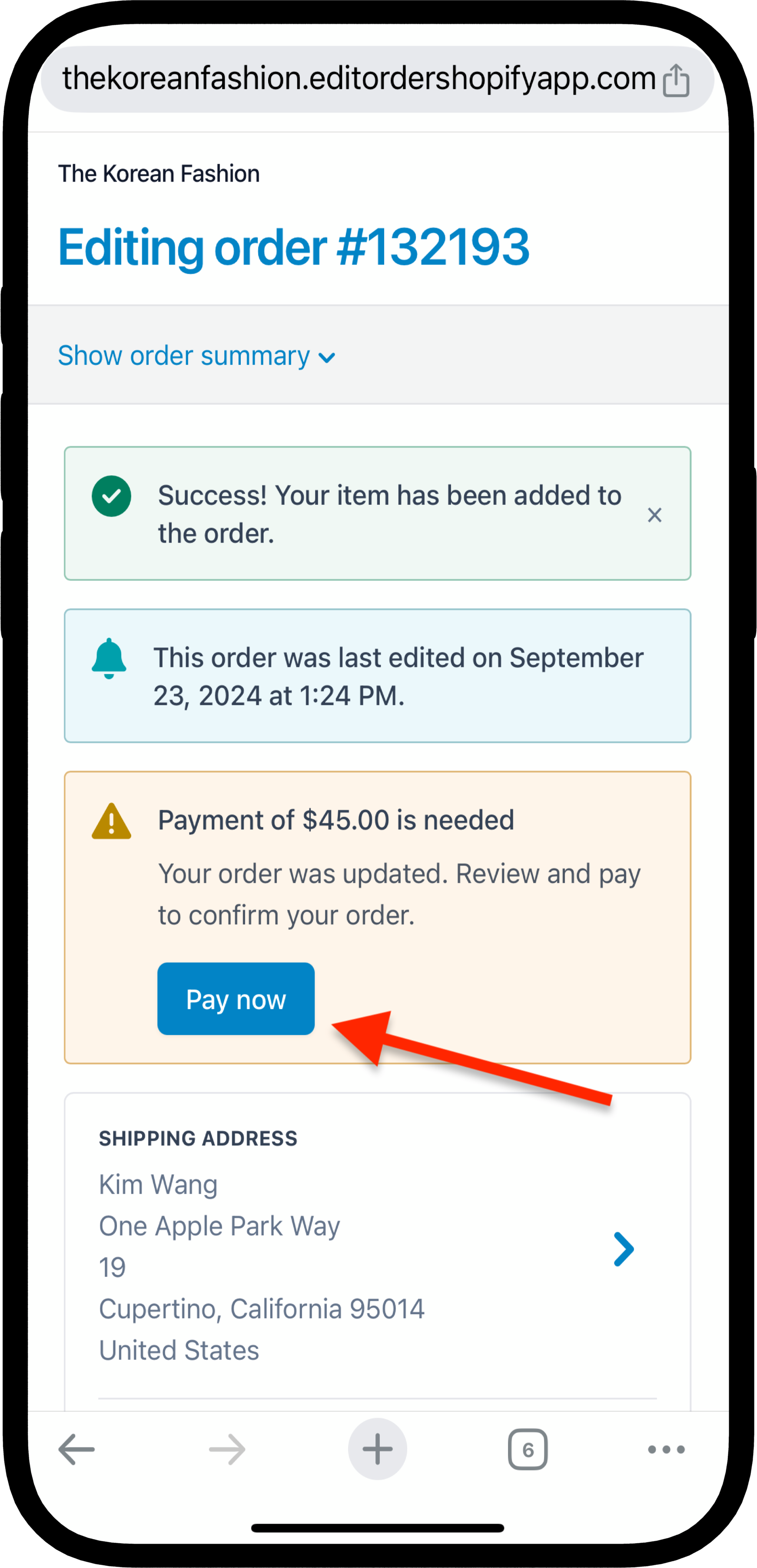
- Supprimer un article de votre commande, avec un remboursement automatique émis :
- Modifier votre commande :
Allez sur la page de votre commande et cliquez sur "Modifier la commande" comme indiqué dans la capture d’écran.
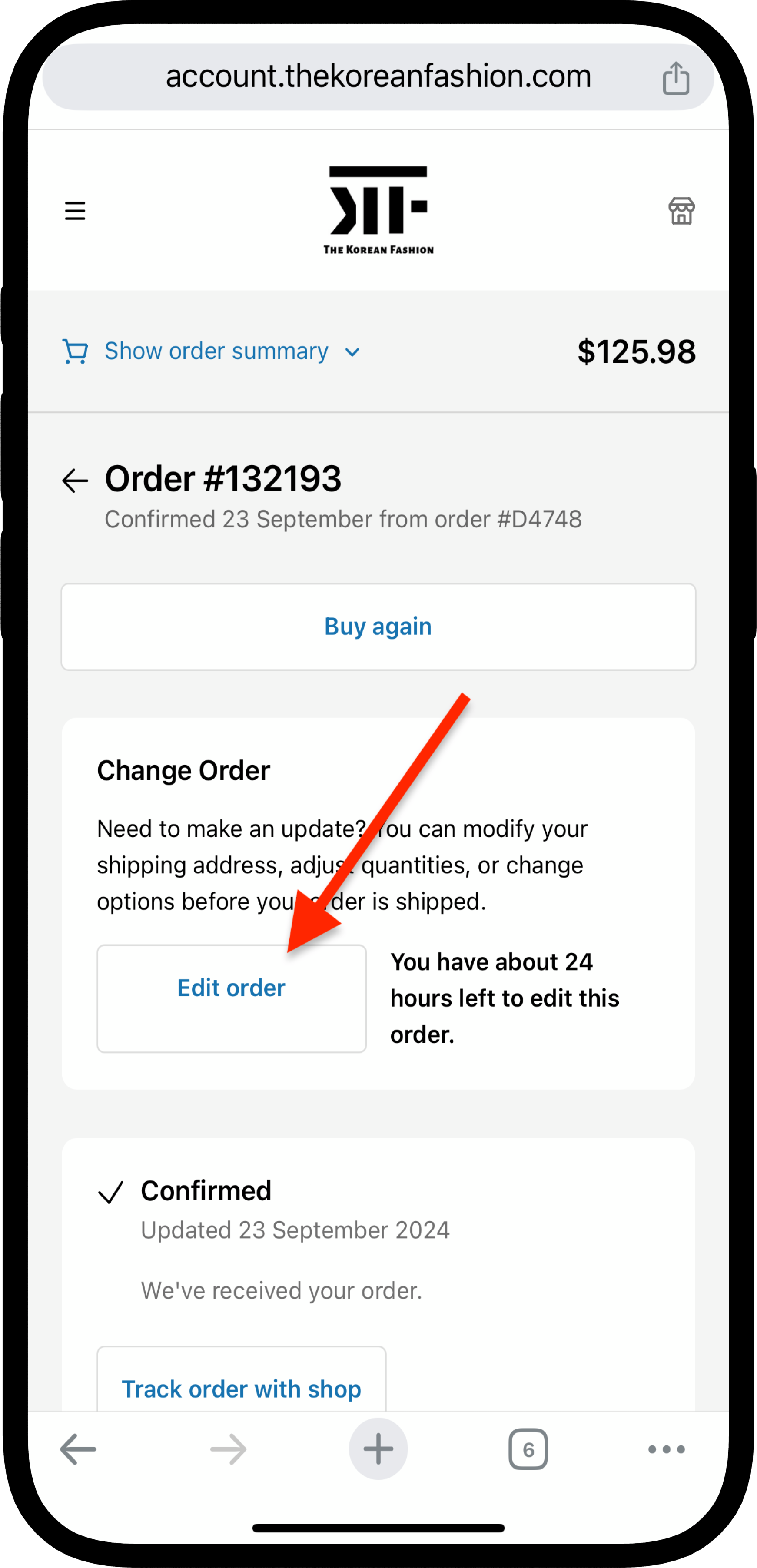
- Sélectionnez l’article à supprimer:
- Faites défiler pour trouver l’article que vous souhaitez supprimer de votre commande.
- Cliquez sur la flèche à côté de l’article, ce qui affichera plus d’options.
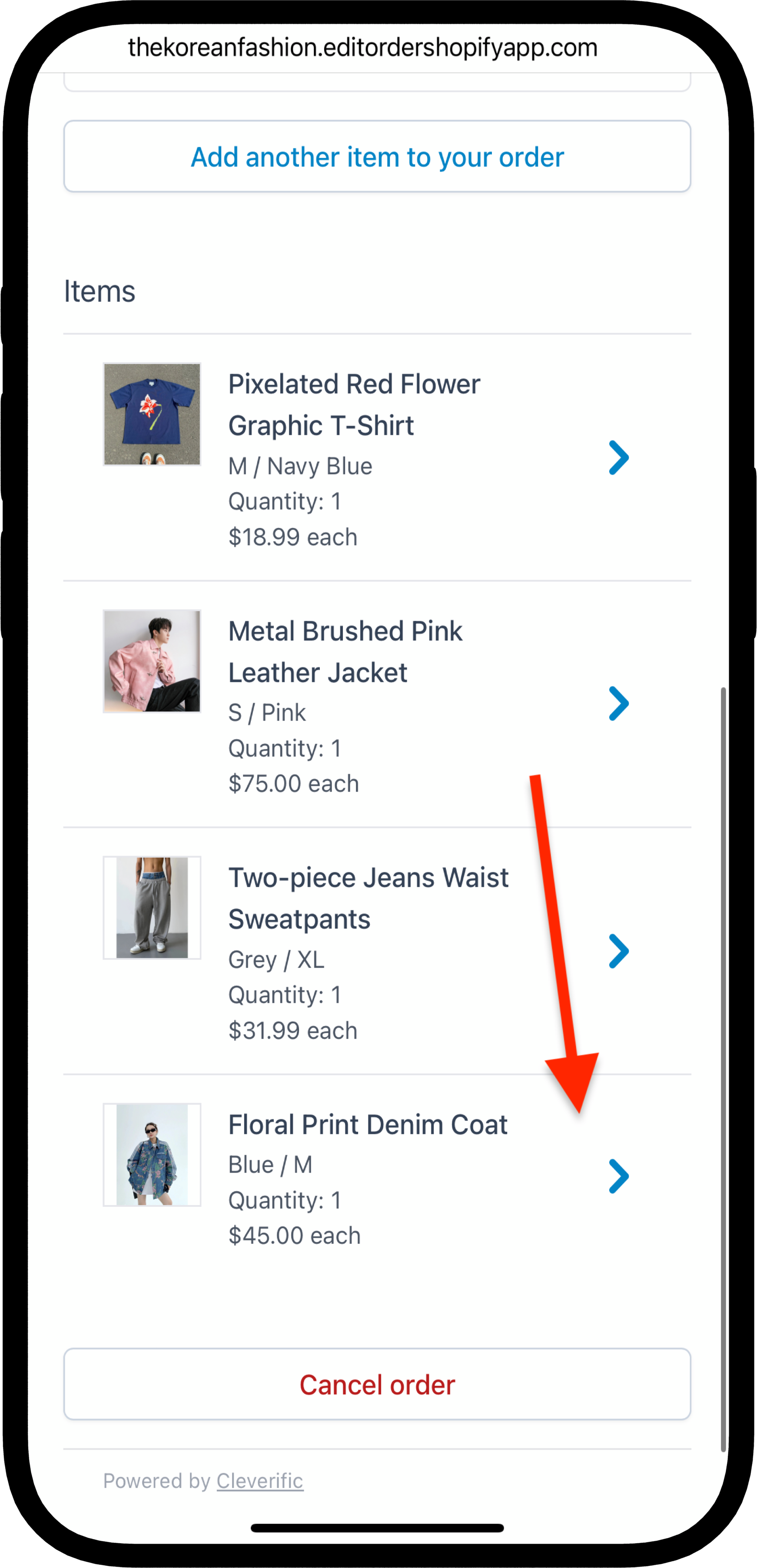
Choisissez de supprimer l’article :
- Cliquez sur "Supprimer l’article" parmi les options qui apparaissent.
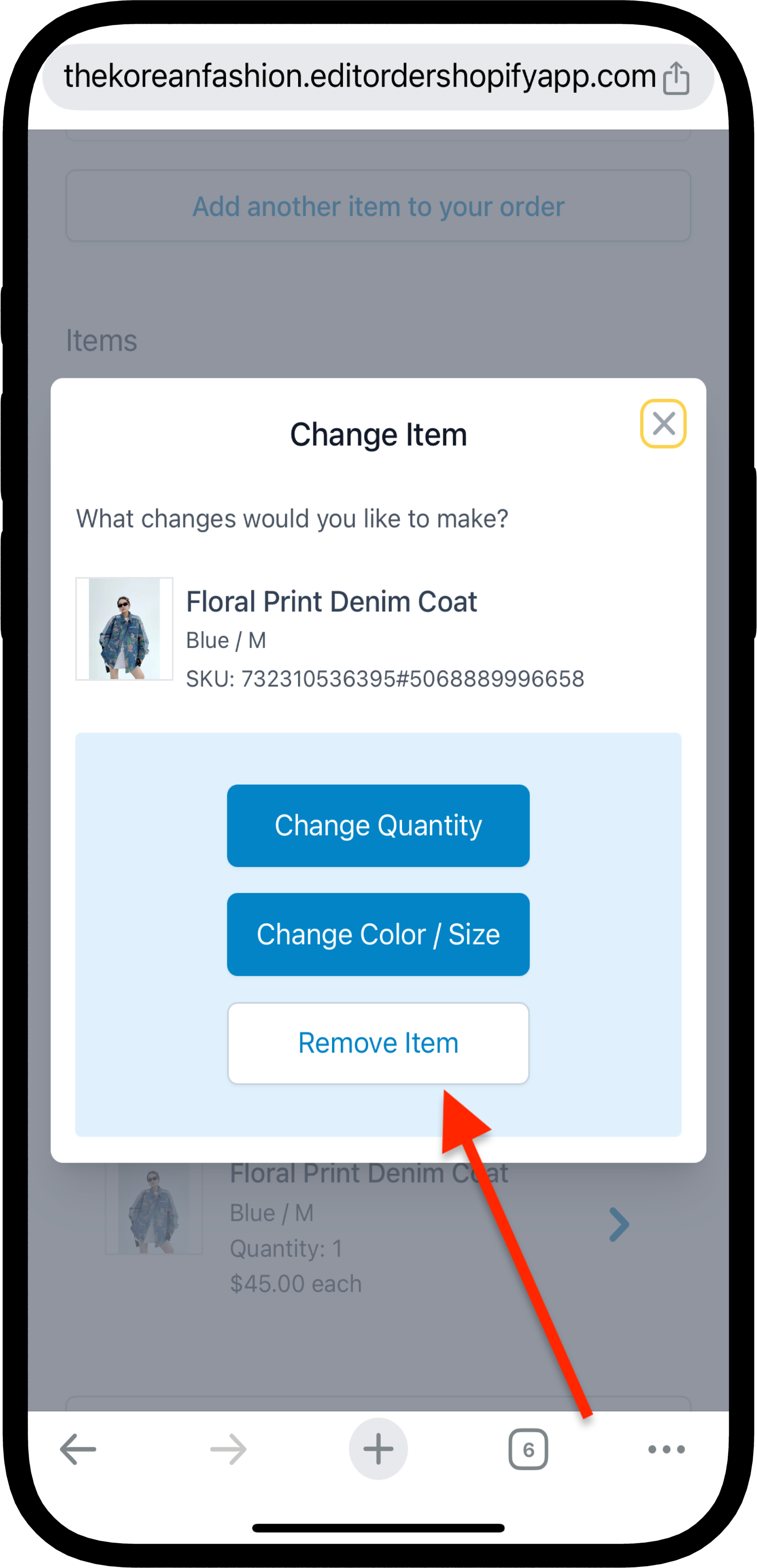
Confirmez la suppression :
- Il vous sera demandé si vous êtes sûr de vouloir supprimer l’article. Cliquez sur "Supprimer l’article" pour confirmer.
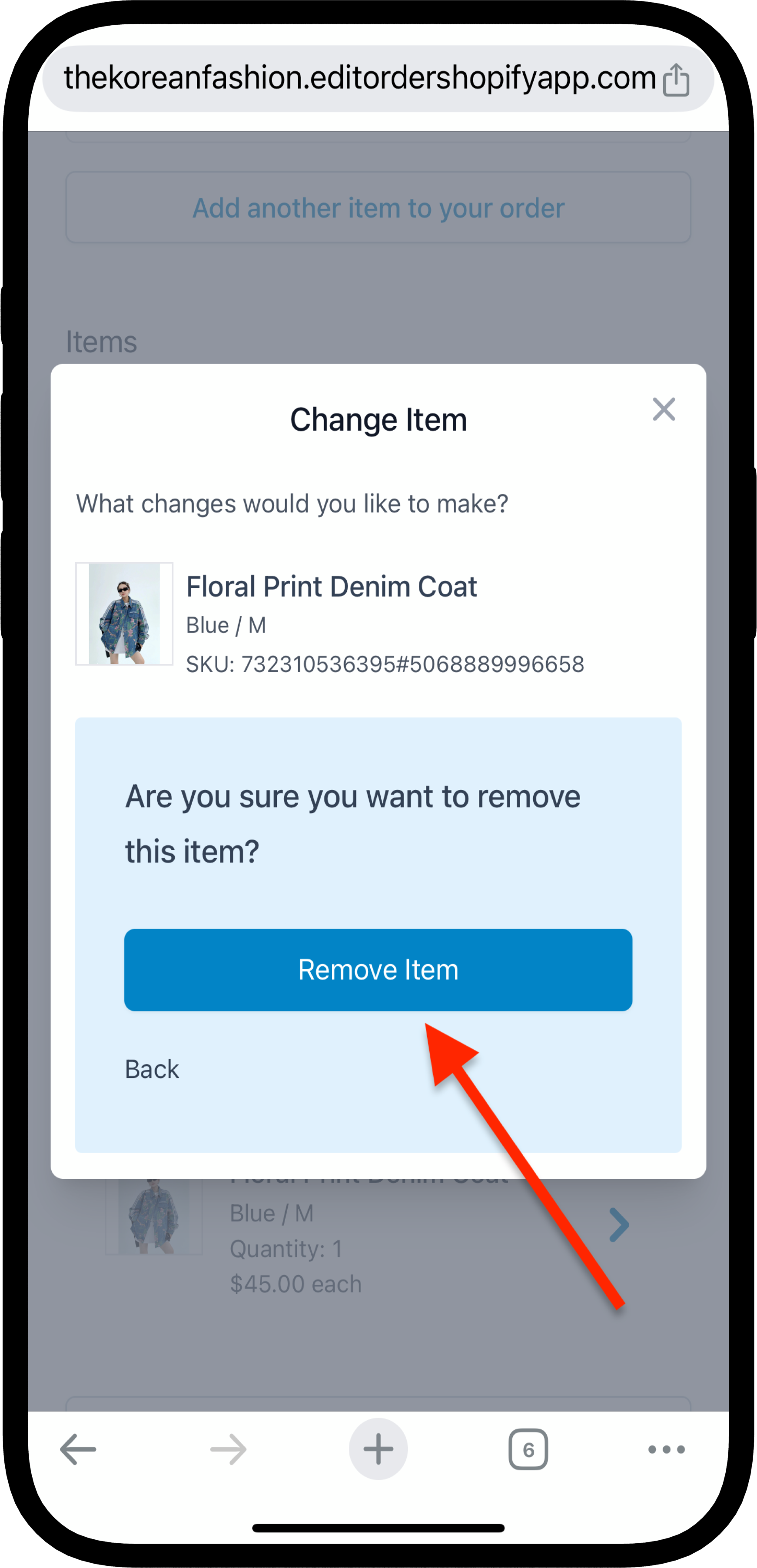
Remboursement émis :
Une fois l’article supprimé, un remboursement complet pour cet article sera automatiquement traité. Vous devriez recevoir une notification à ce sujet.
C’est tout ! L’article est maintenant retiré de votre commande, et le remboursement est en cours.