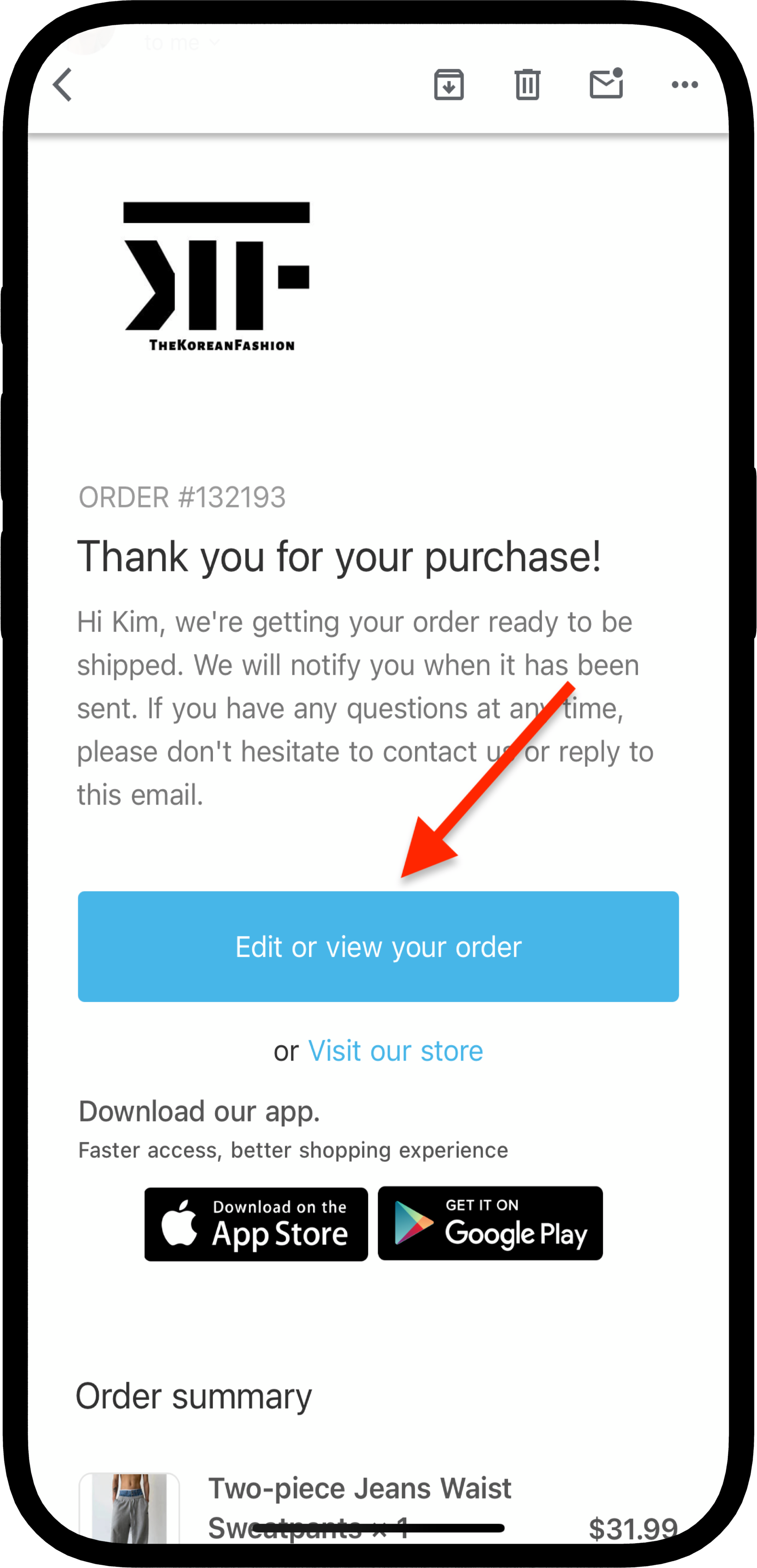How to edit my order ?Updated 7 months ago
We understand that sometimes you may need to make adjustments to your order after it’s been placed. As long as your order has not been shipped out, you can modify it directly from the Order Status Page.
Here are your options:
Update Your Shipping Address: Made a mistake with the address? You can correct it before your order ships.
Modify Item Color or Size: Want to switch the size or color of an item? You can easily update these details.
Add an Item to Your Order: Need something else? Add another item without placing a separate order or paying extra for shipping.
Remove an Item from Your Order: Decide you no longer want an item? You can remove it from your order.
Cancel Your Order: Changed your mind entirely? You can cancel your order before it ships.
Follow this guide to learn how you can easily make these changes, as long as the order hasn’t been shipped out!
Accessing the Order Status Page
To make changes to your order, you first need to access your order status page. You can do this in one of two ways:
Option 1: From Your Order Confirmation Email
- Click the blue button in the email that says "Edit or view your order" (as shown in the image). This will take you to your order page.
Option 2: From Our Website
- Go to account.thekoreanfashion.com and log in.
- Click on the "Orders" section and select the order you want to view.
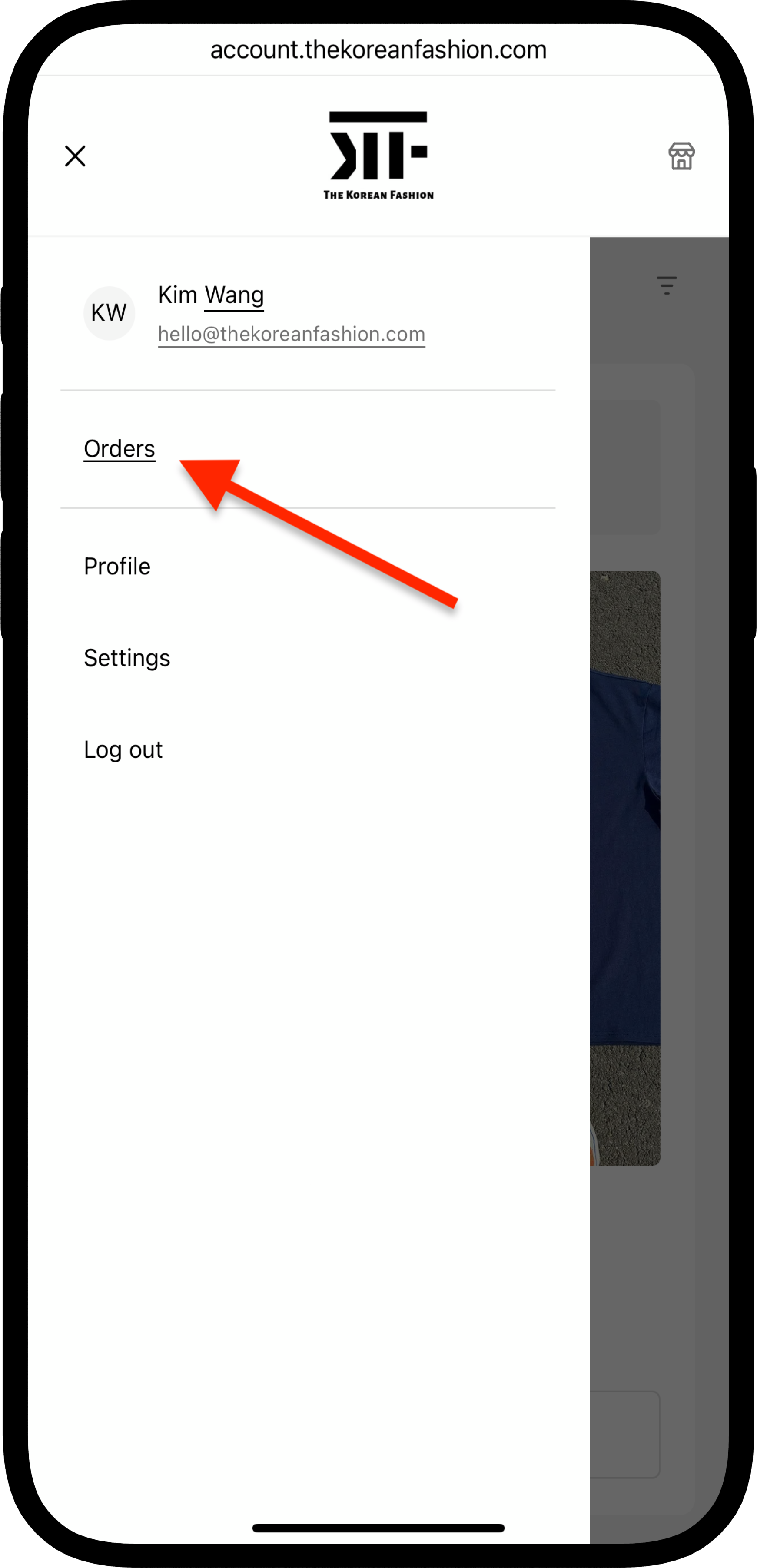
Once you're on the order page, you can make changes like updating the shipping address, changing item details, or adding more items.
- Canceling Your Order
If you need to cancel your order before it ships, follow these simple steps:
- Click "Edit Order"
On the order status page, select the "Edit order" button to open the order modification options.
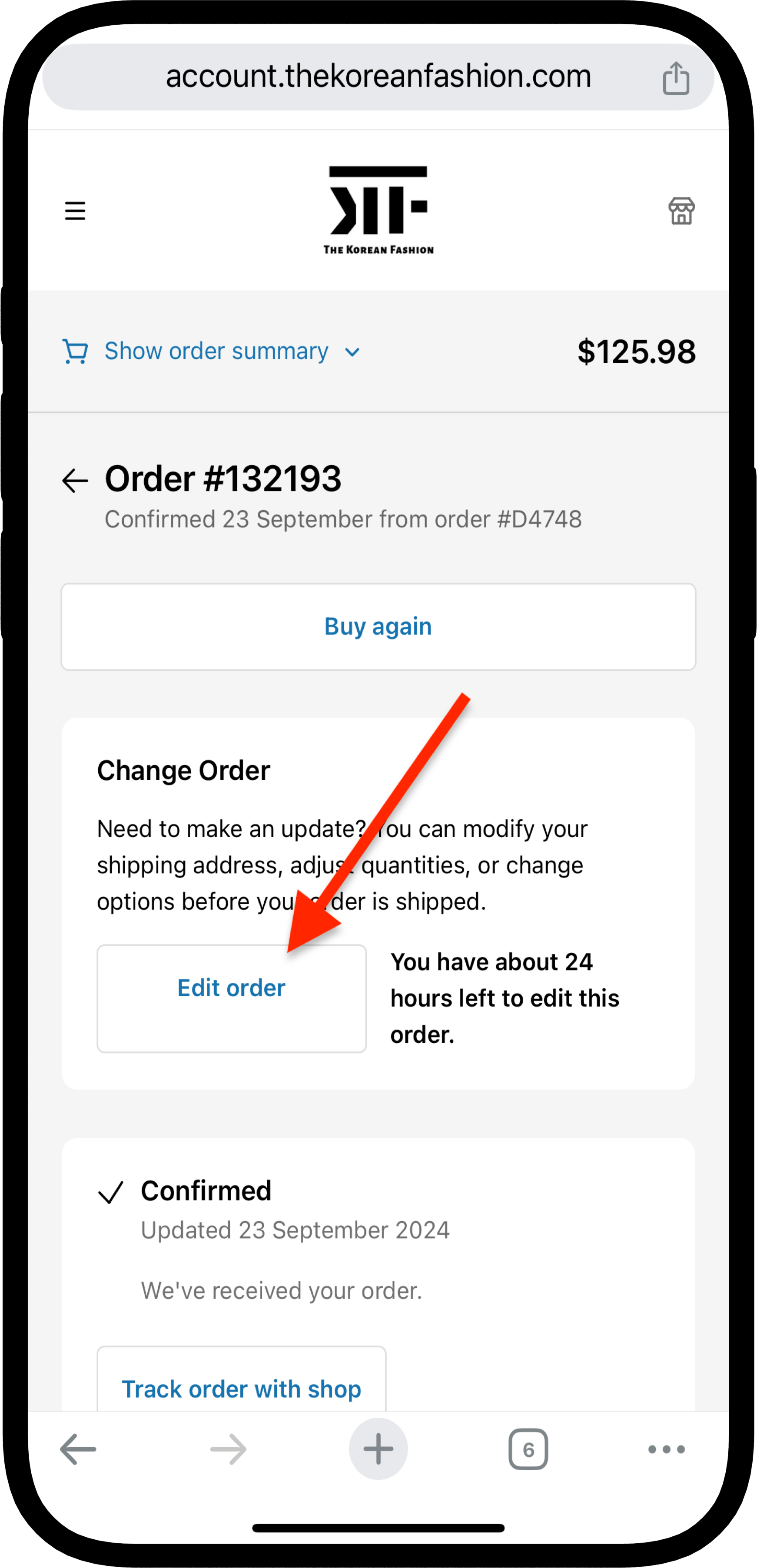
Click "Cancel Order"
Scroll down to the bottom of the page, where you’ll find a "Cancel order" button. Click this to start the cancellation process.
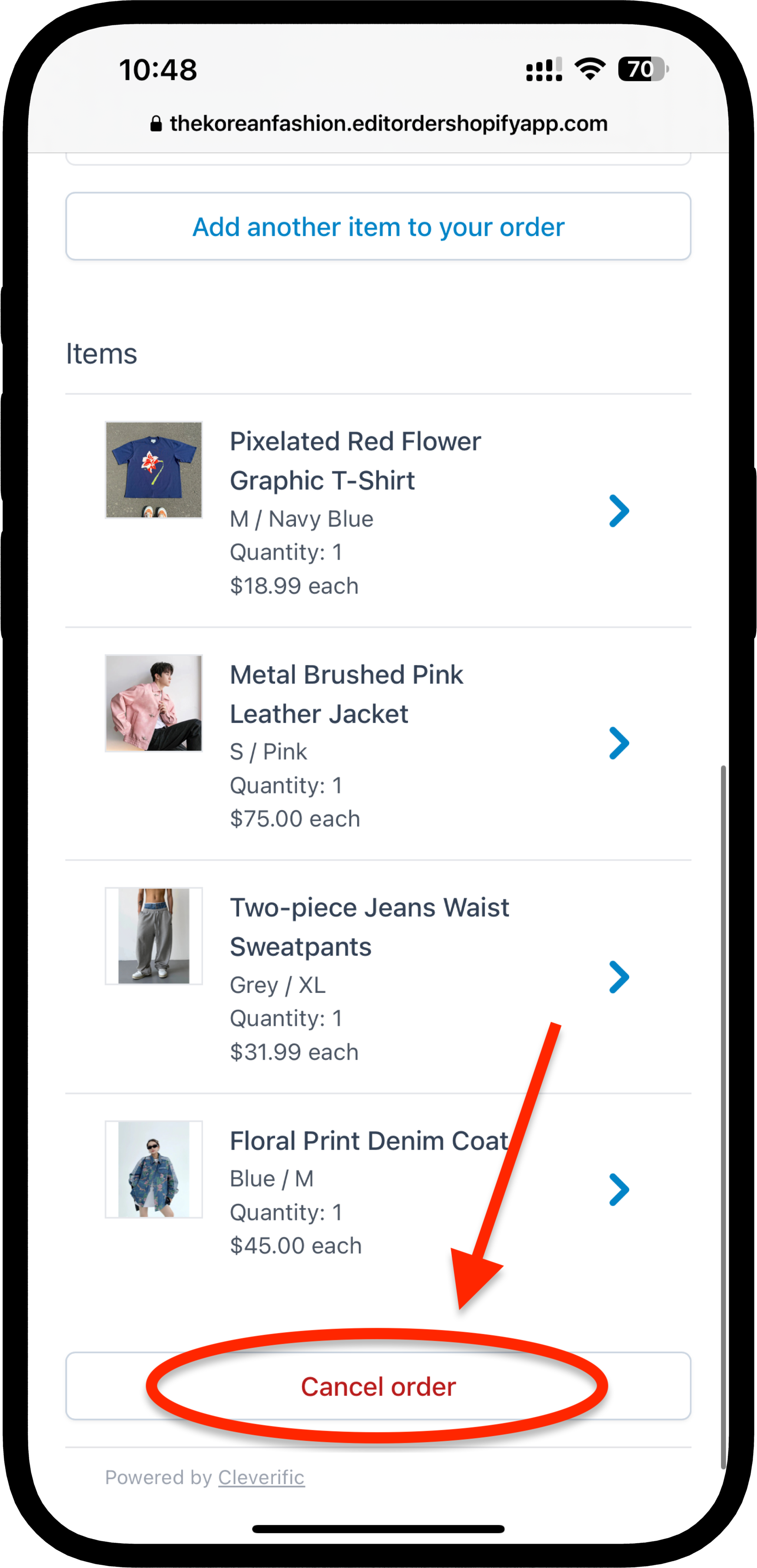
- Provide a Reason (Optional)
You’ll be prompted to select a reason for canceling the order from the dropdown menu. This step is optional, and you can choose to skip it.
After reviewing, click the red "Cancel order" button to finalize the cancellation.

- Changing Your Shipping Address
If you need to update the shipping address after placing your order, follow these simple steps:
- Click "Edit Order"
On your order status page, click the "Edit order" button (as shown by the red arrow) to start making changes.
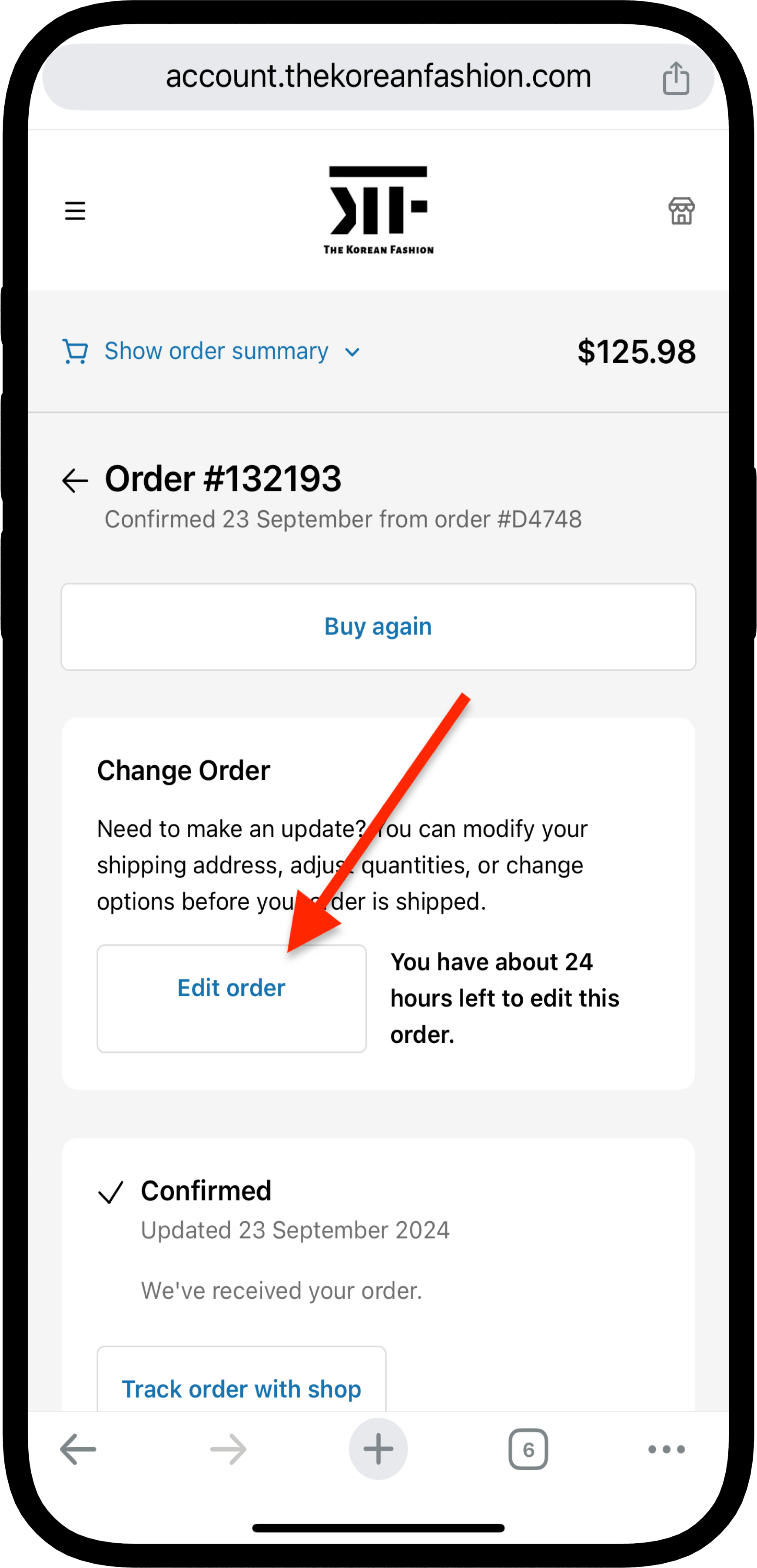
- Select Your Shipping Address
Once you're in the order editor, click on your current shipping address (highlighted with the arrow) to begin editing it.
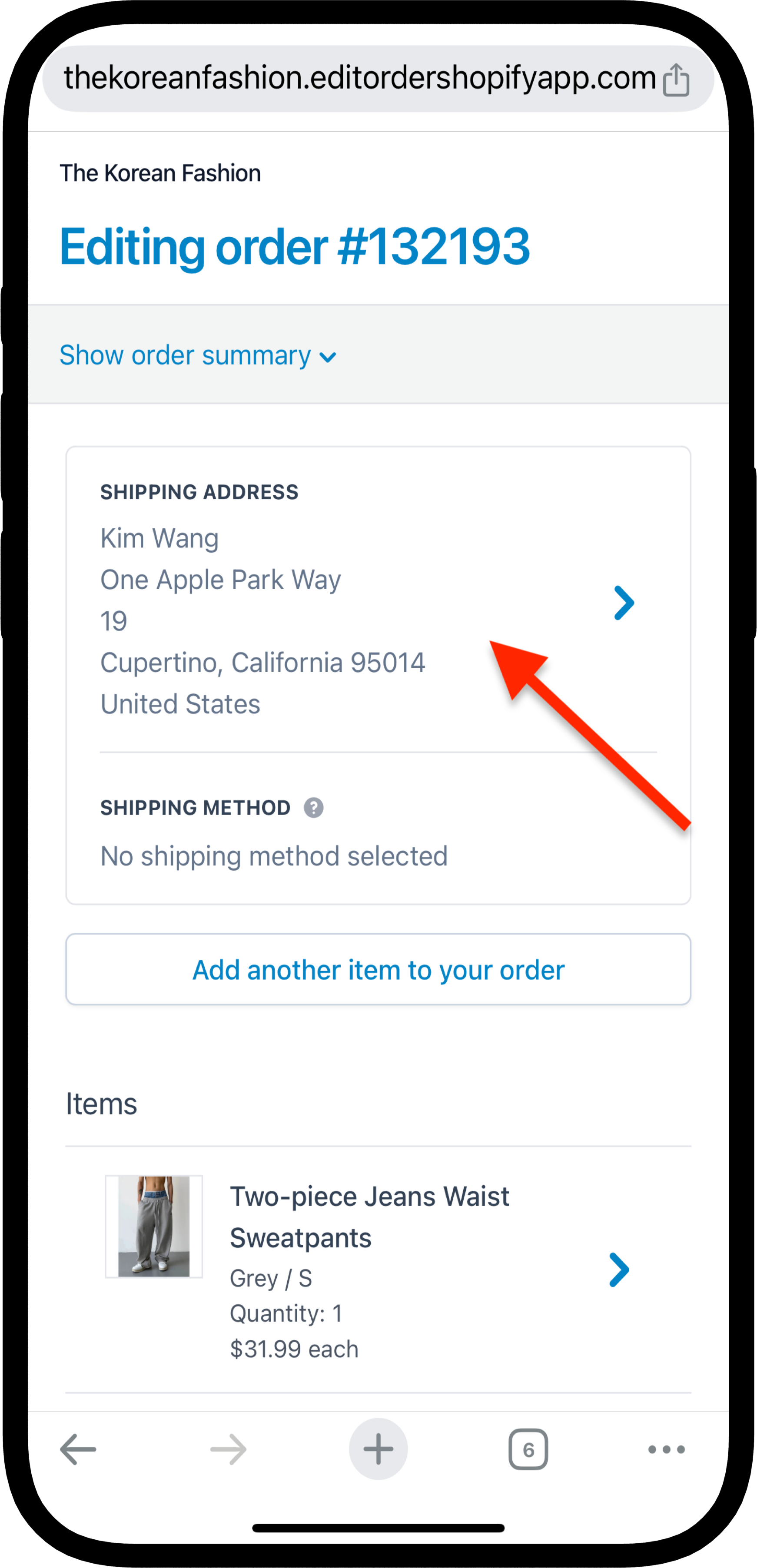
- Update Your Address
Enter your new address details and click "Update" to save the changes.
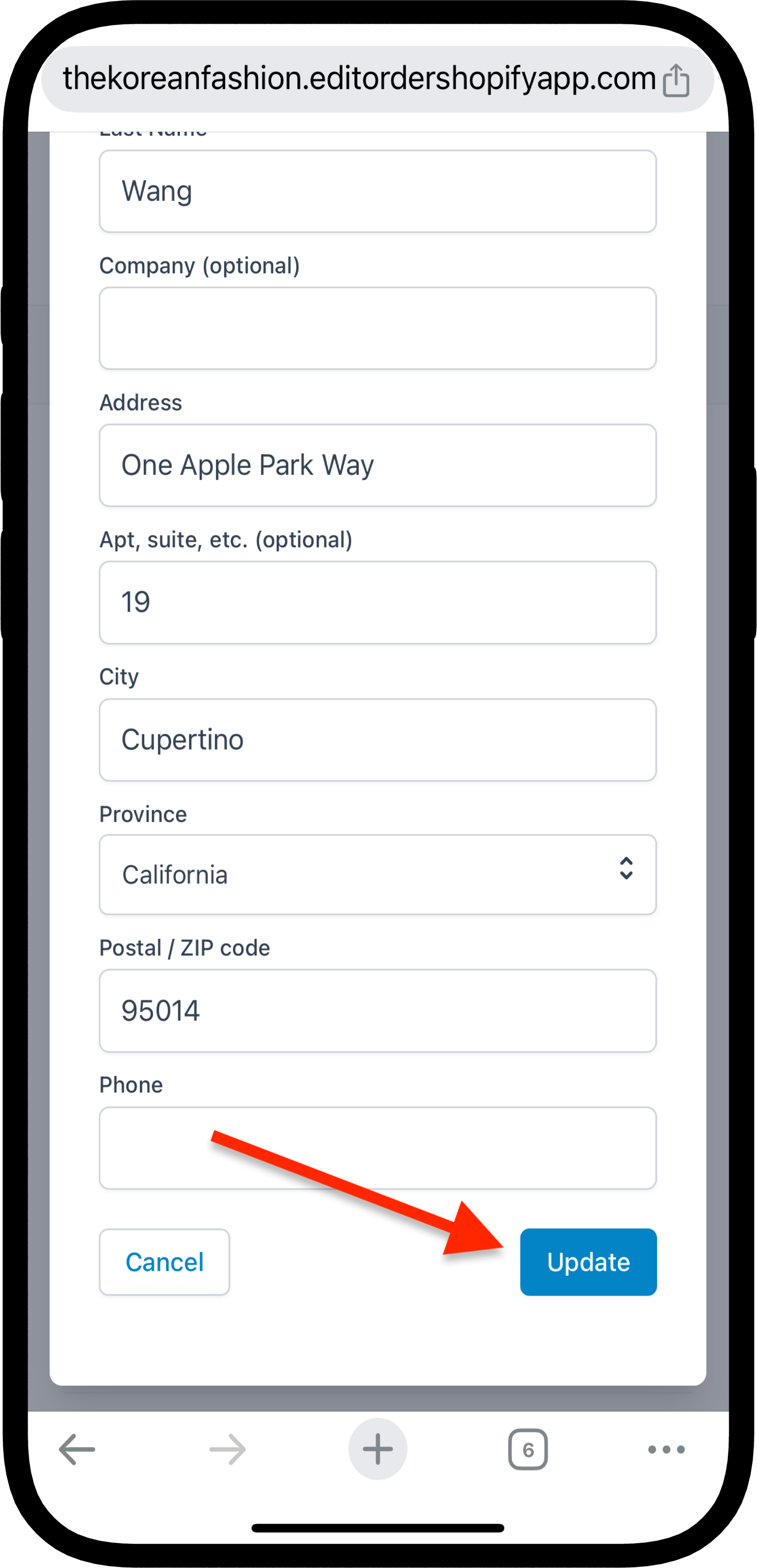
Your shipping address will now be updated for this order!
- Changing the Size, Color, or Quantity of an Item
If you need to change the size or color of an item in your order, follow these steps:
- Click "Edit Order"
On the order status page, click the "Edit order" button to begin making changes.
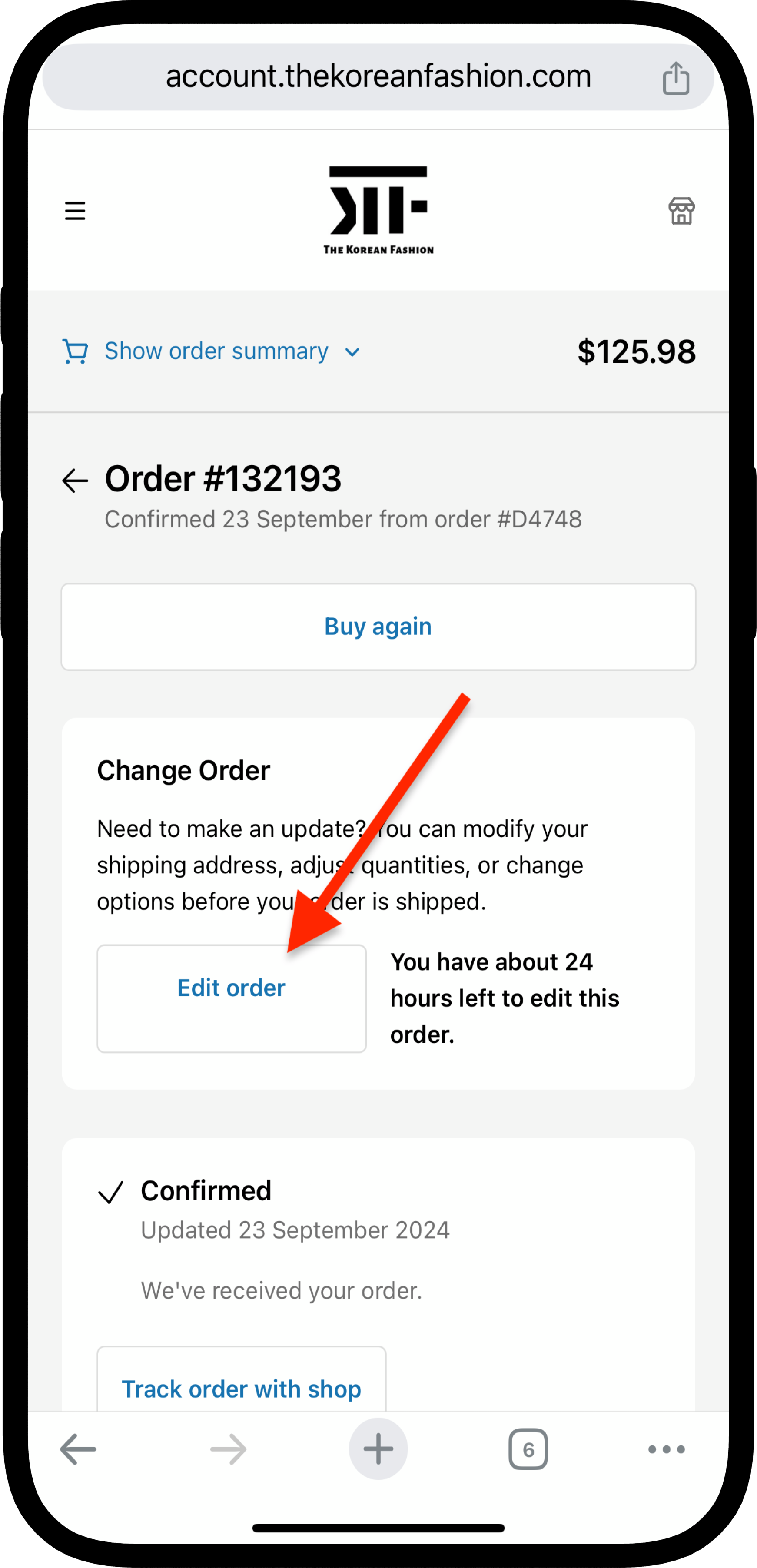
- Select the Item You Want to Edit
Scroll down to the "Items" section. Click on the item you want to change to open the options (as indicated by the arrow).
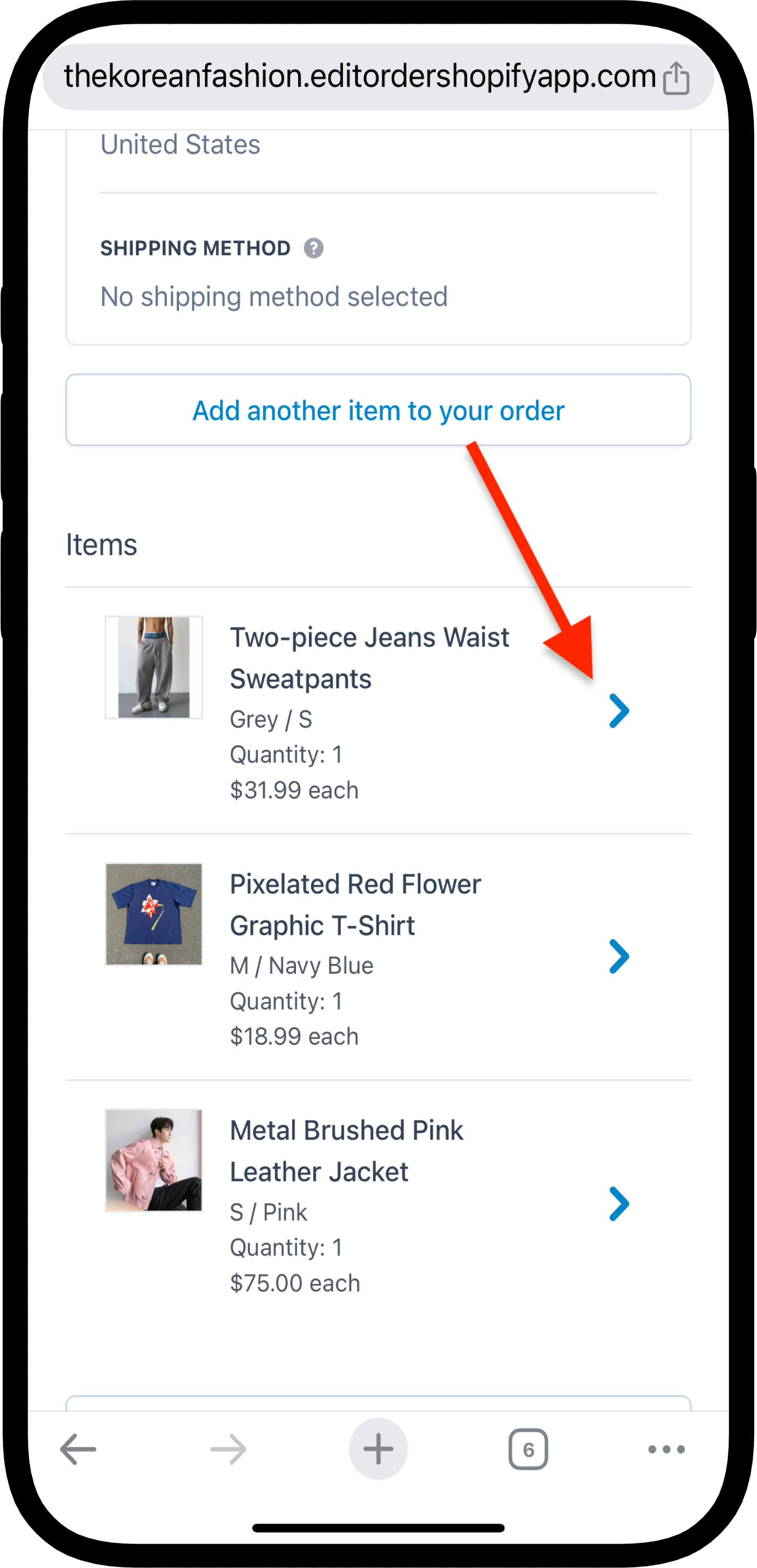
Choose What to Change
- To change the size or color, click "Change Color / Size".
- To change the quantity, click "Change Quantity". You can then adjust the number of items you want.
Change Color / Size
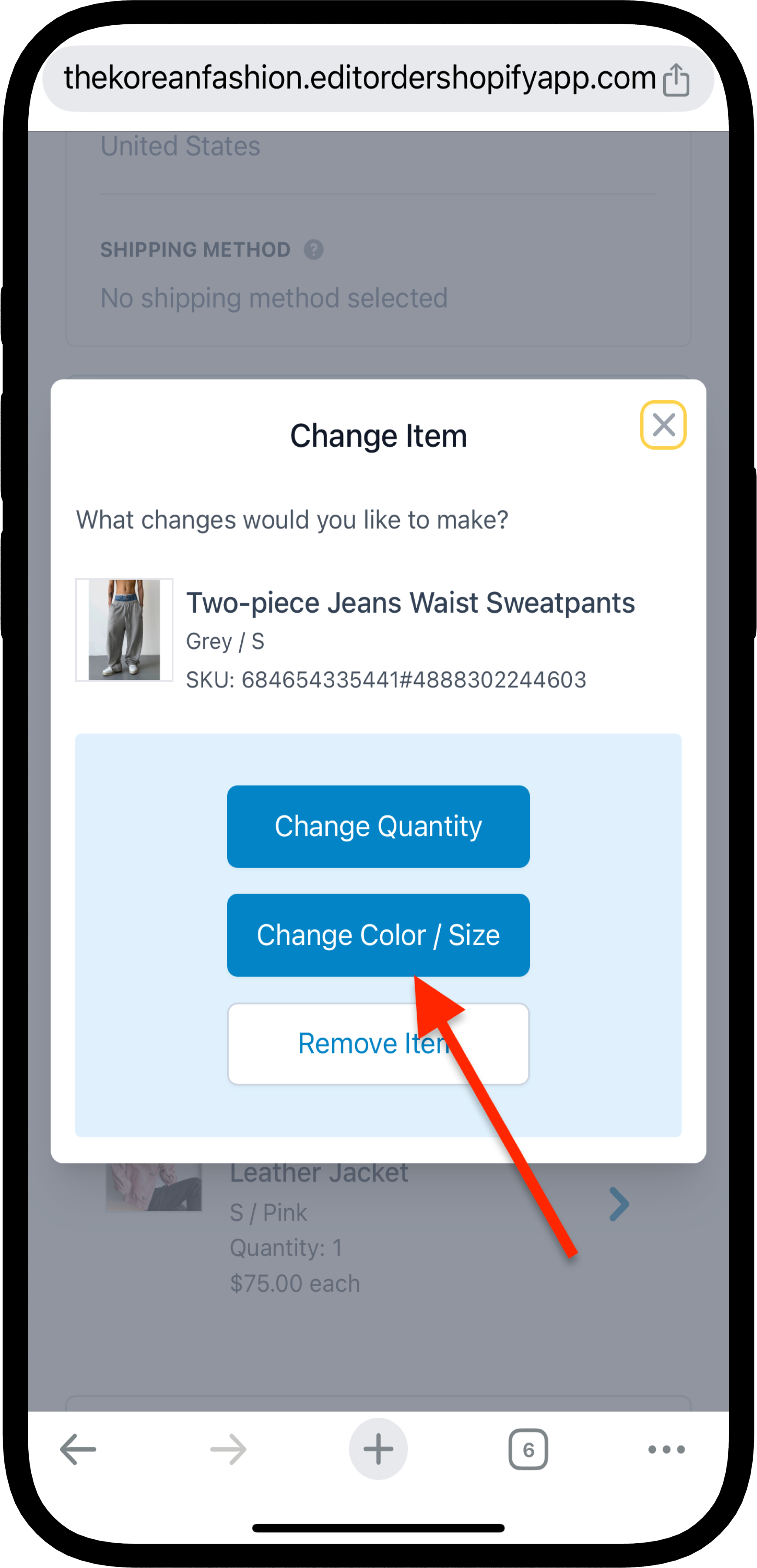
- Select New Size, Color, or Quantity
If changing size or color, choose the new details from the dropdown menu. If changing quantity, input the desired number of items.
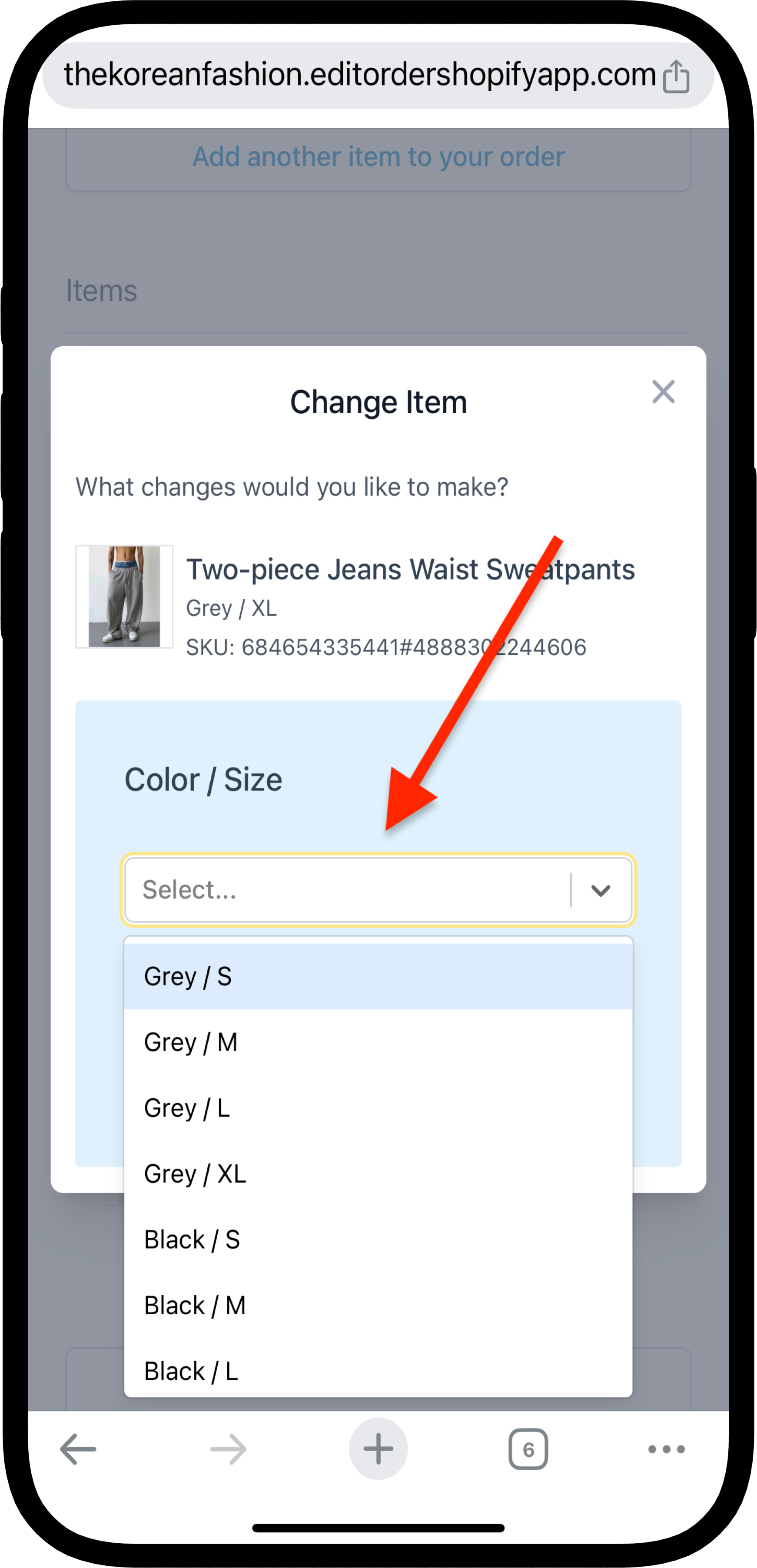
- Change Quantity
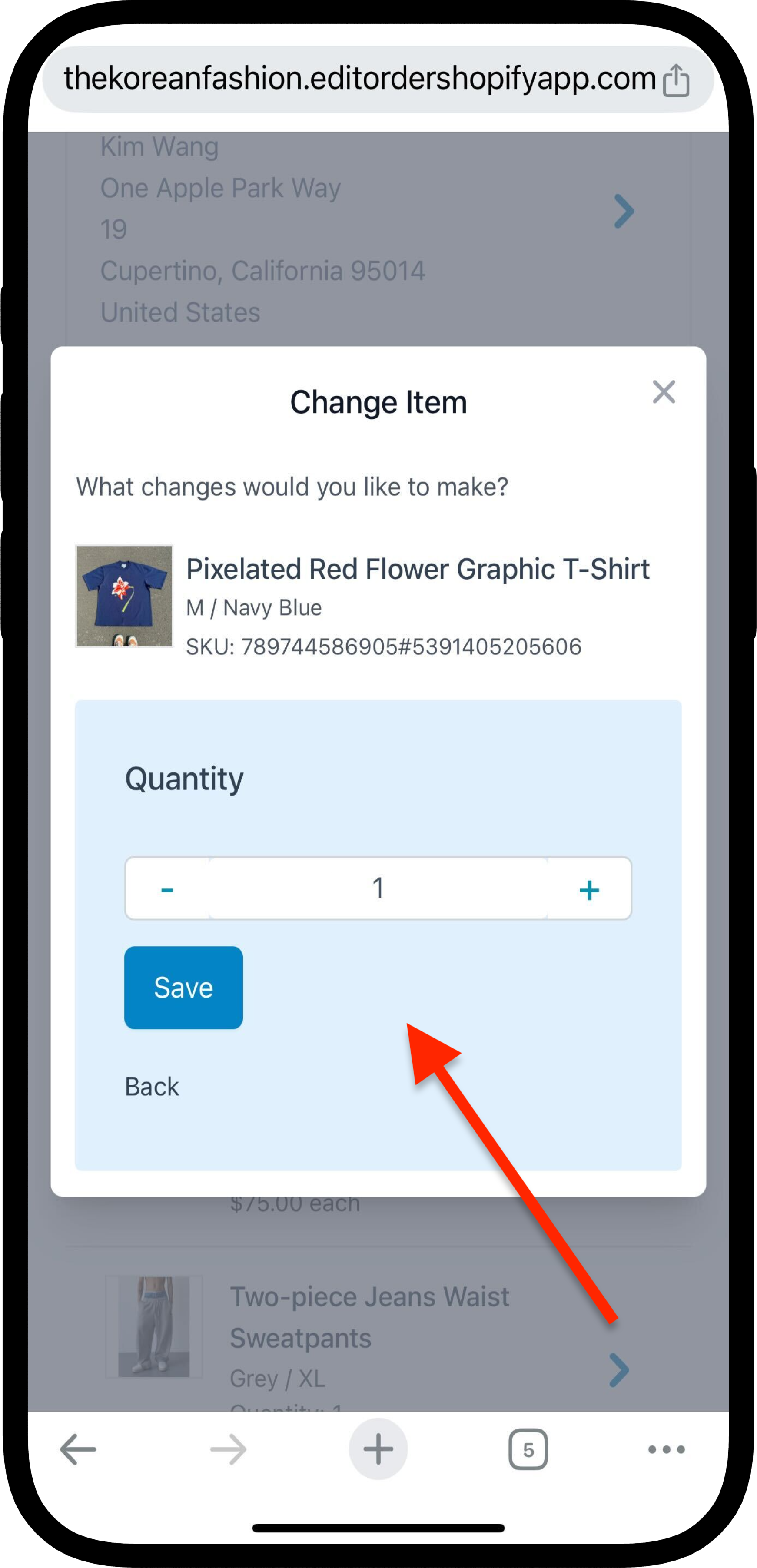
- Confirm Your Changes
You will now see a screen comparing the updated item with the previous item. Review the changes, then click "Confirm" to finalize the update.
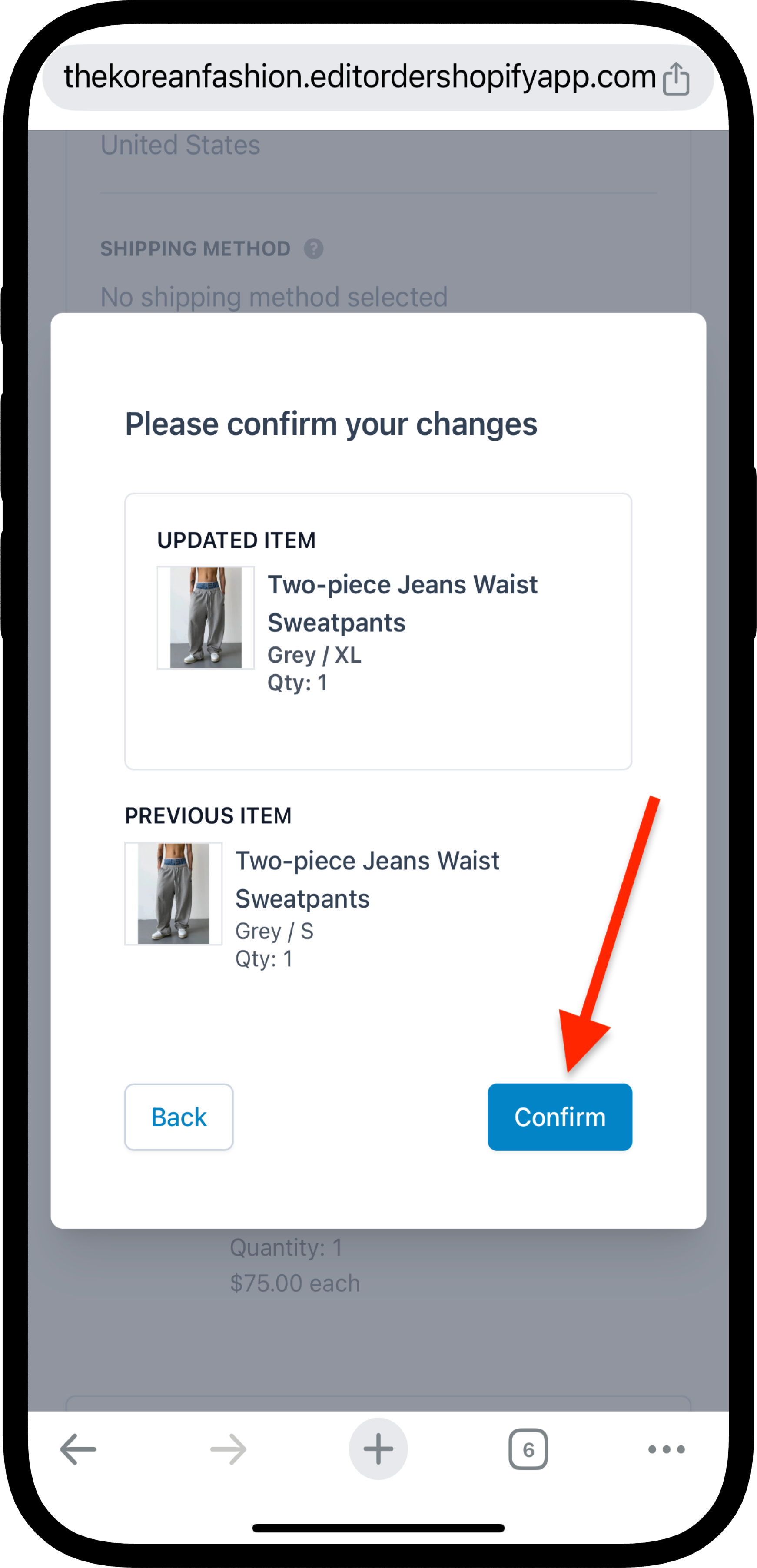
- Once confirmed, the updated details (size, color, or quantity) will appear in your order summary.
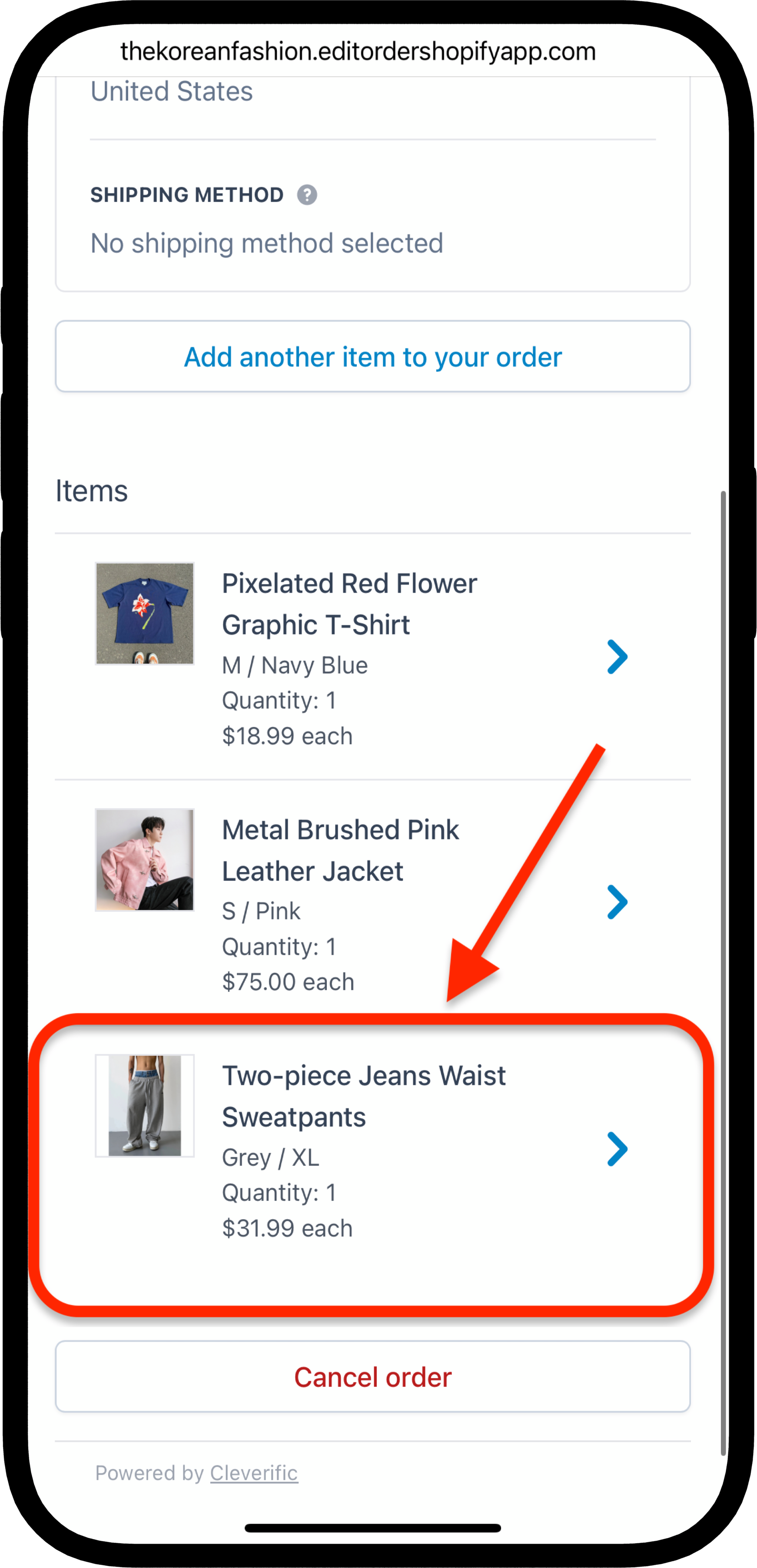
- Add a New Item
If you've already placed an order and would like to add an item, you can easily update your order directly from the order page.
Follow the steps below:
- Click on "Edit Order"
On the order page, click on the "Edit Order" button.
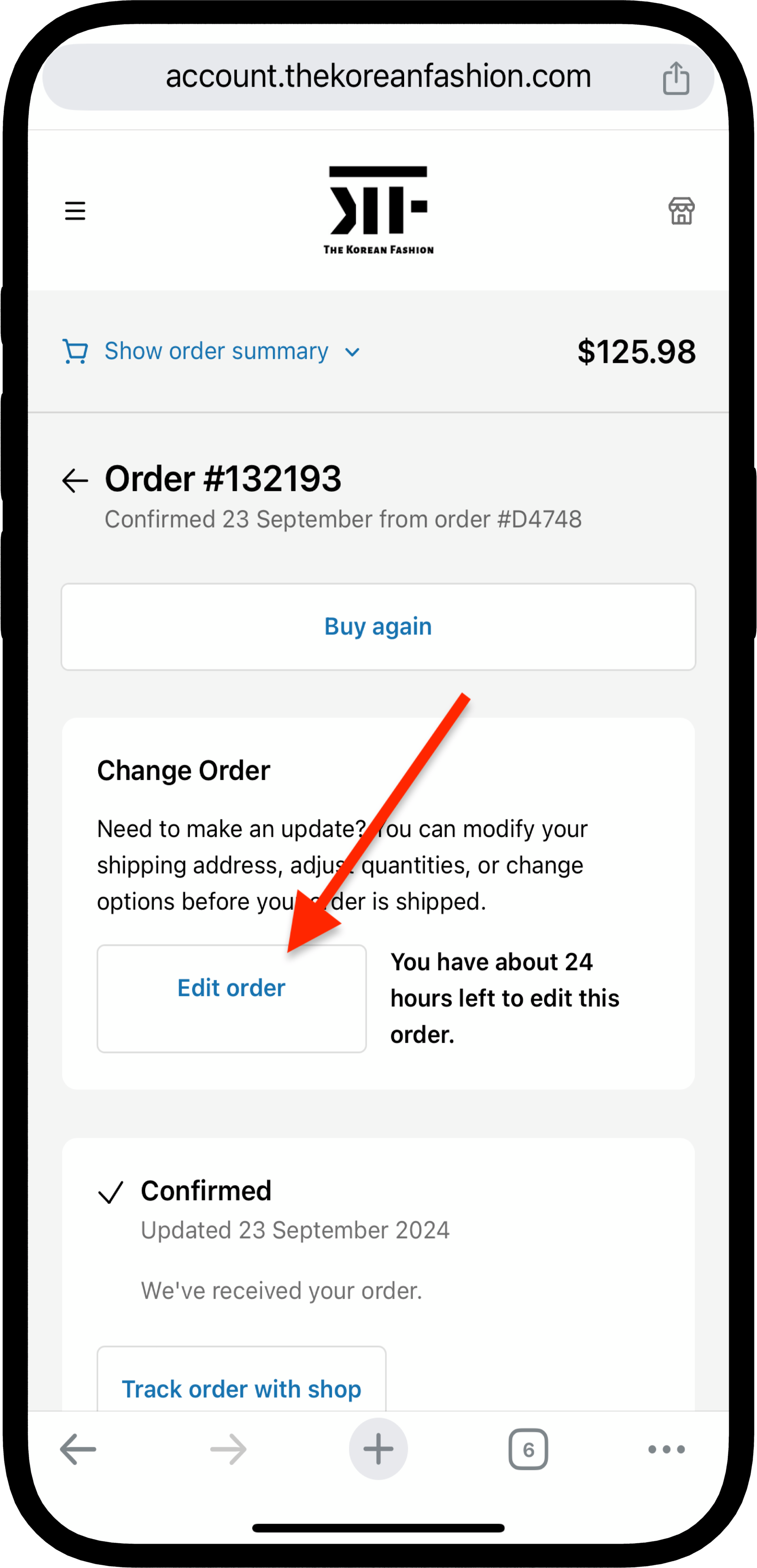
- Search for Your Item:
- Once you're on the editing page, click on "Add another item to your order"
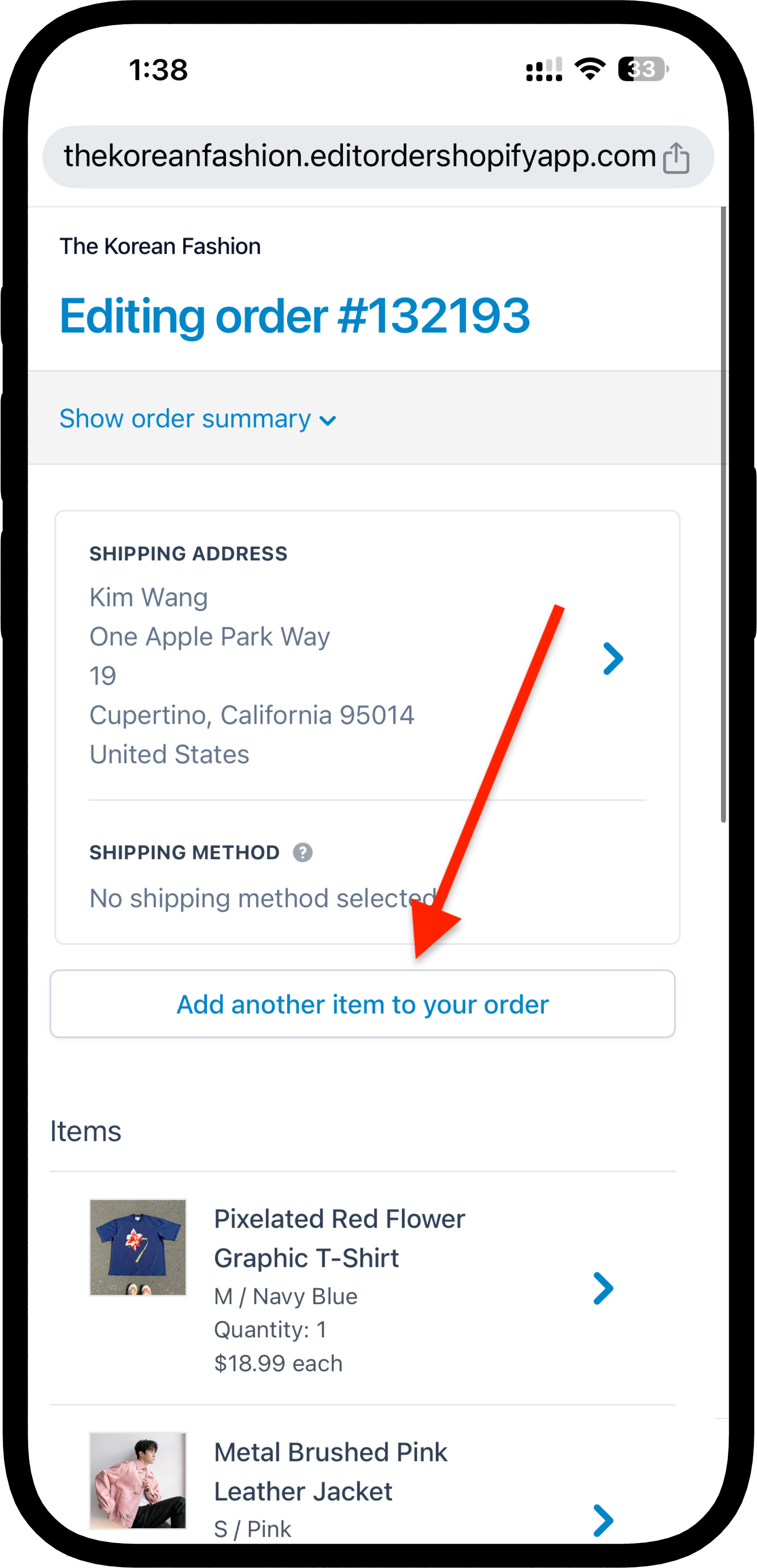
- Use the search bar to find the item you want to add (e.g., type "Jacket") and select the item you would like to add to your order.
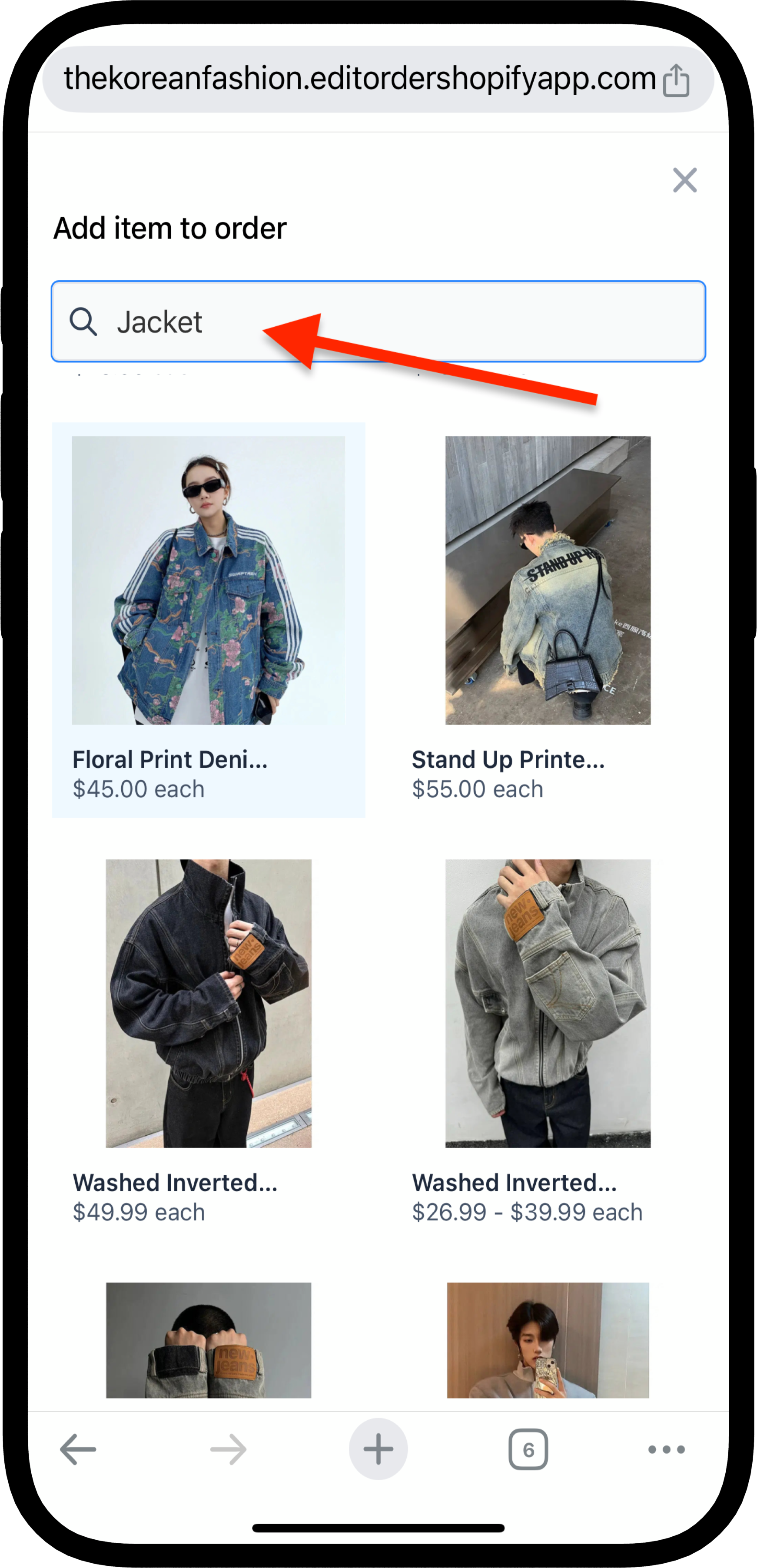
- Alternatively, you can copy the item ID or item name from our website and paste it into the search bar.
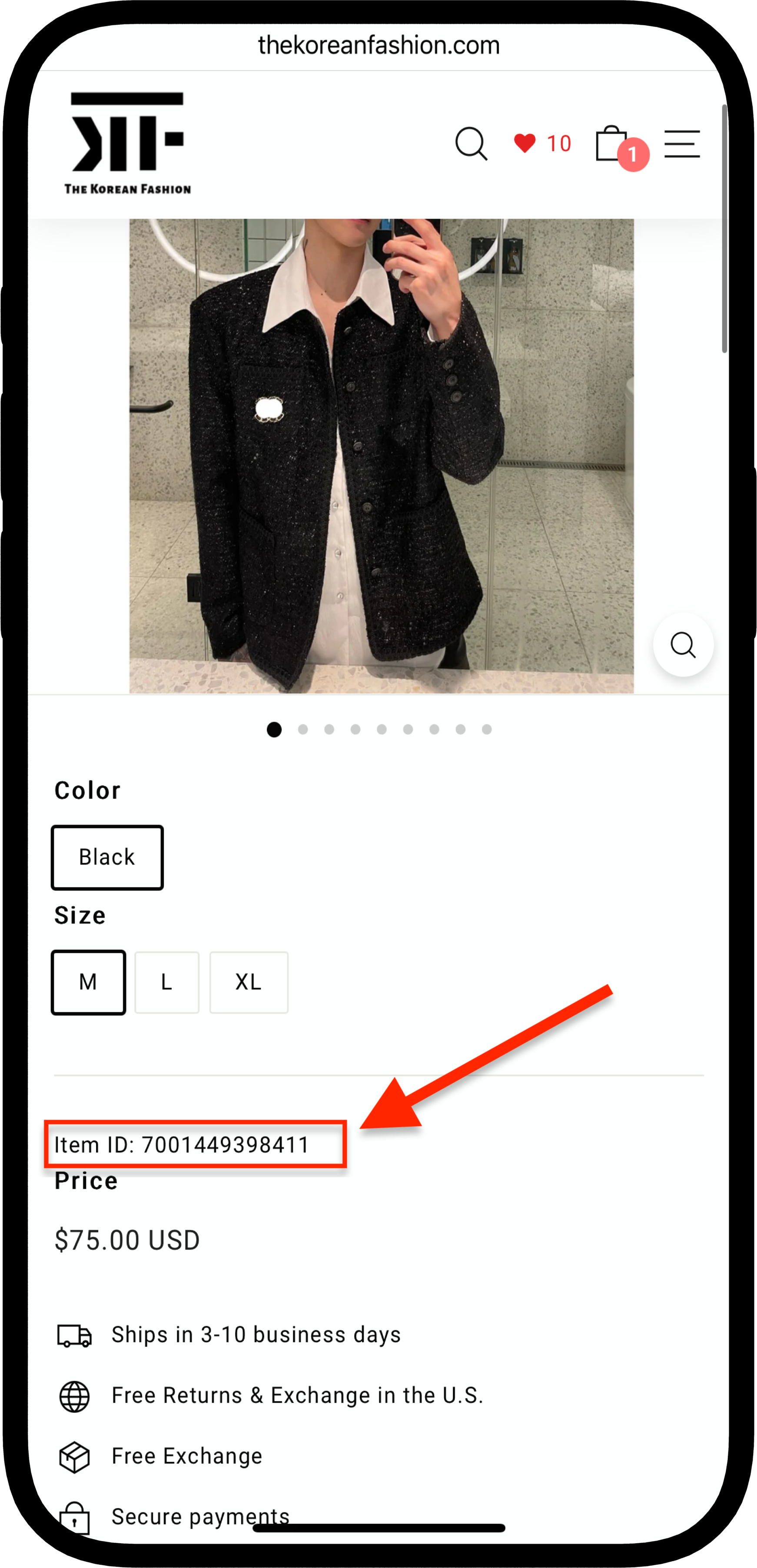
- Select the size and color, if applicable and click on "Add to order"
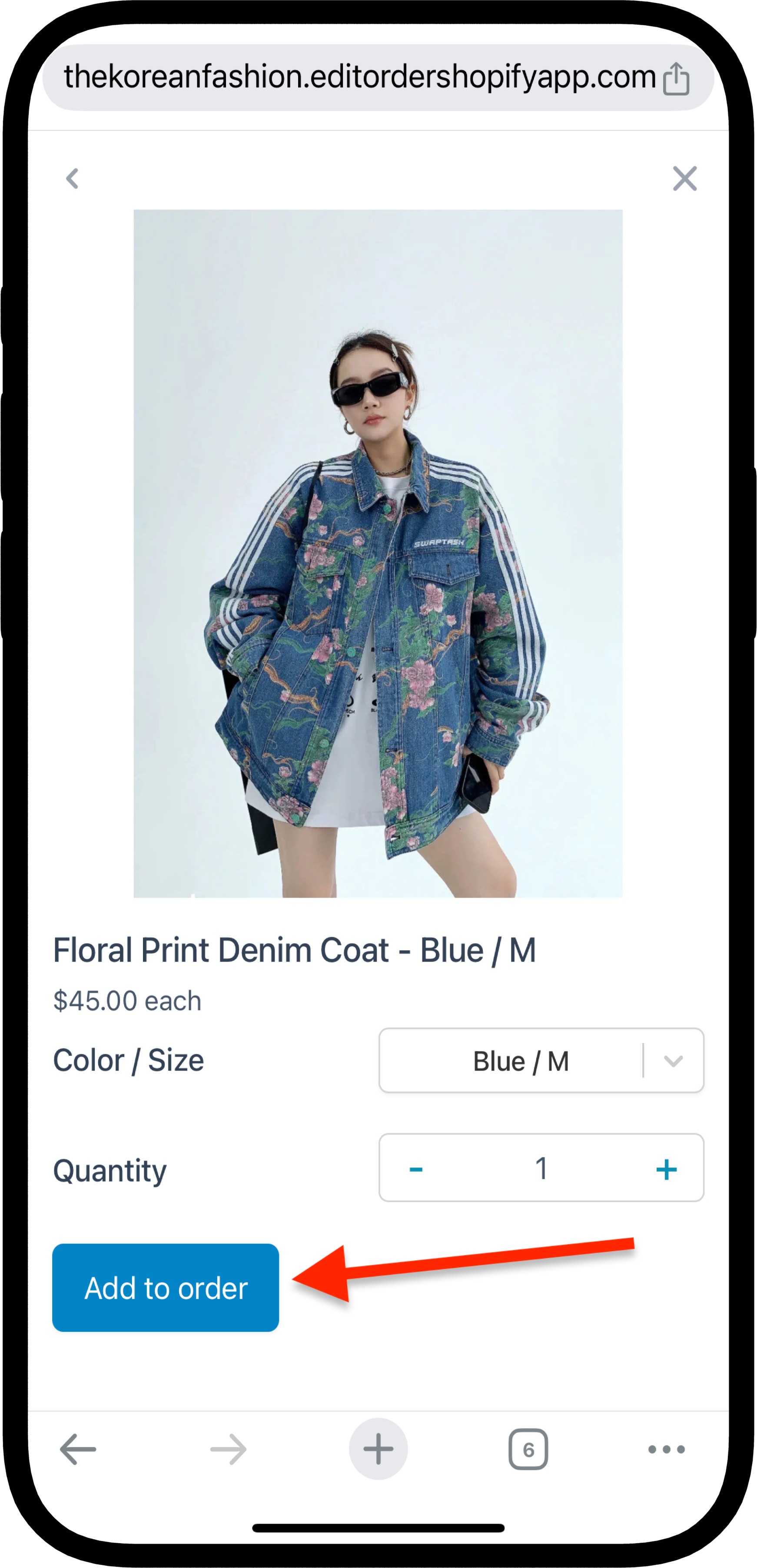
Pay the Difference (If applicable):
If adding the new item increases the total cost, you will see a "Pay Now" button to cover the difference. Simply click it to complete the process.
Your new item will now be added to your order.
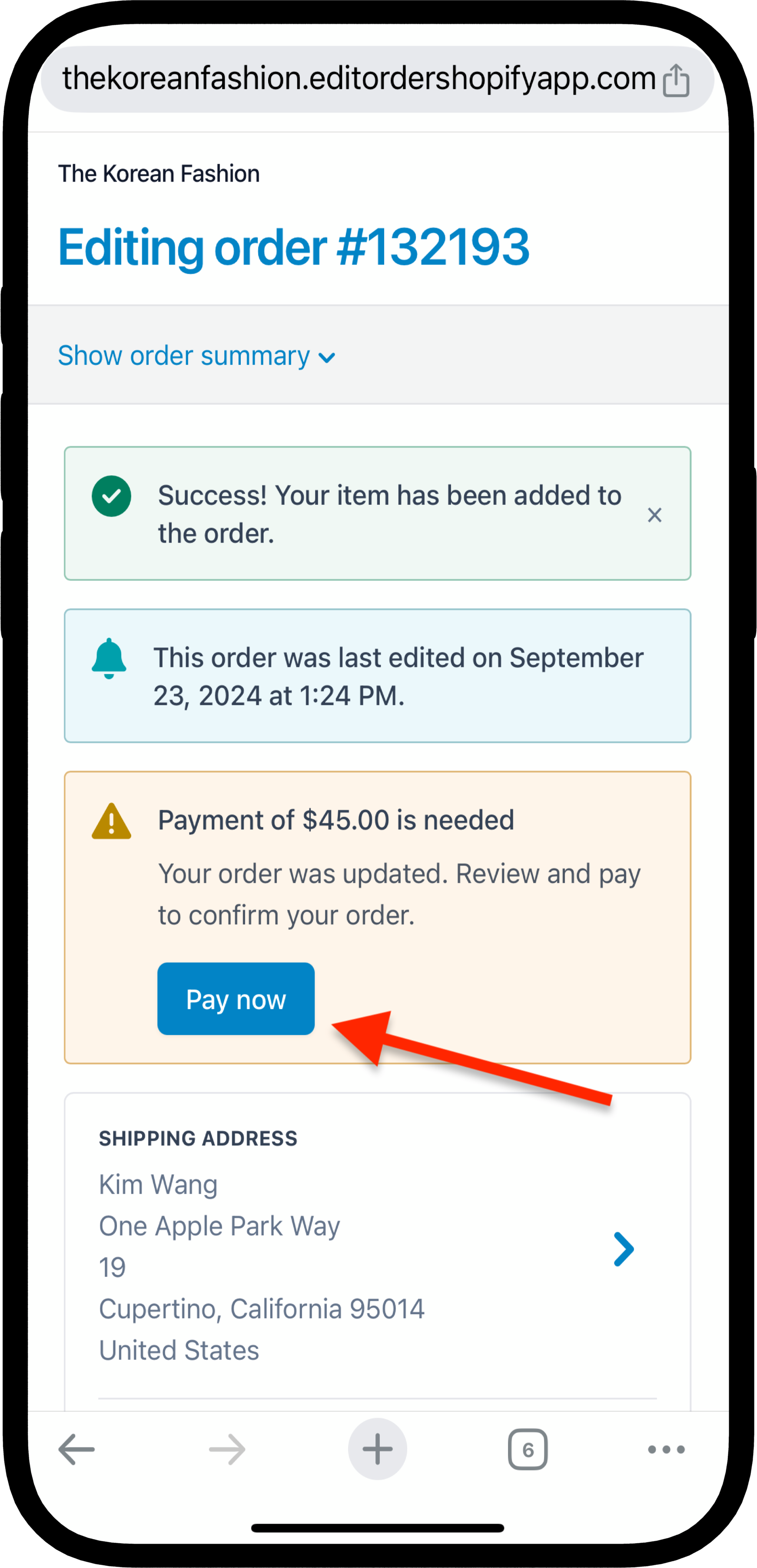
- Remove an item from your order, with an automatic refund being issued:
- Edit Your Order:
Go to your order page and click on "Edit order" as shown in the screenshot.
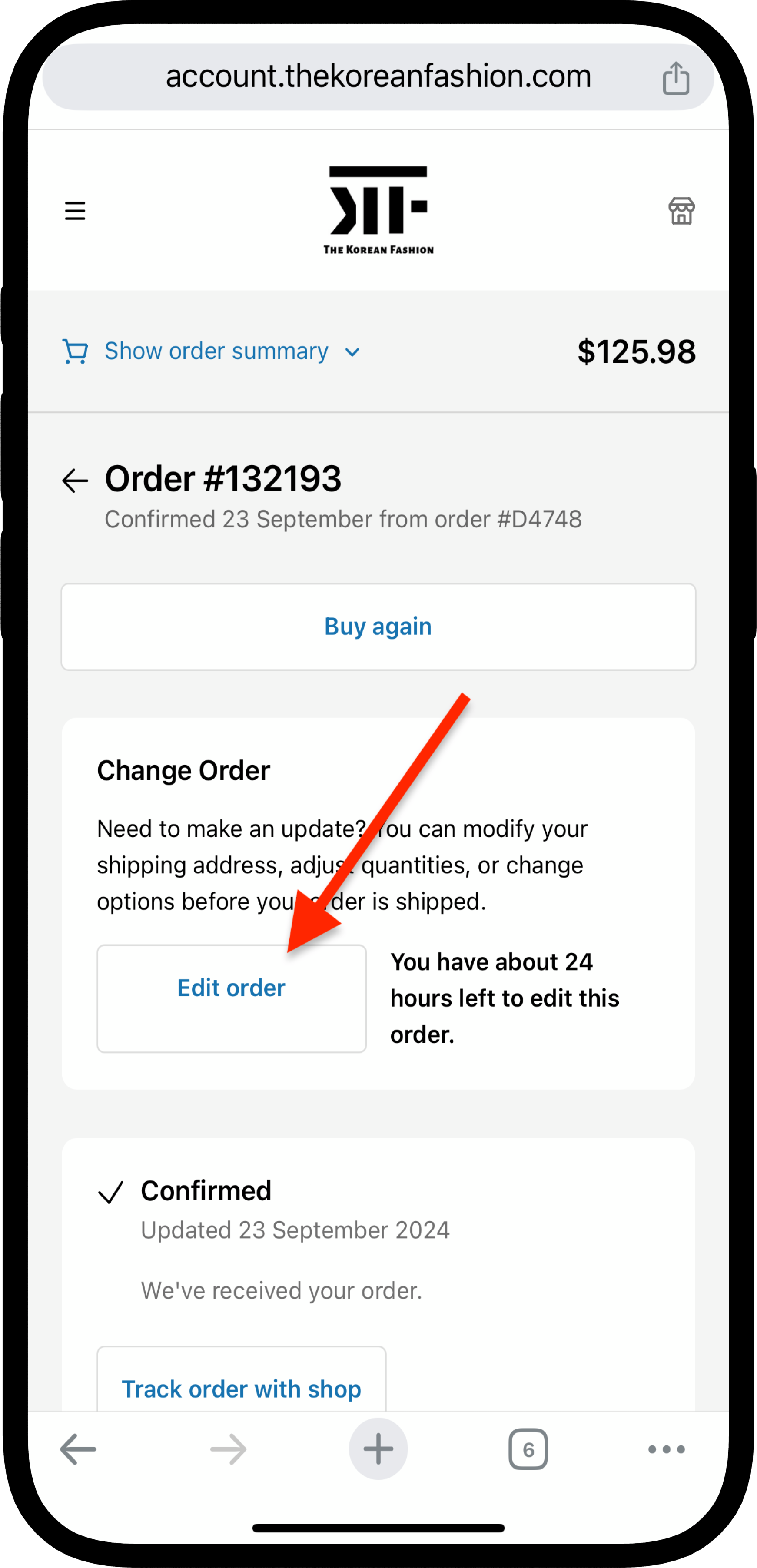
- Select the Item to Remove:
- Scroll down to find the item you want to remove from your order.
- Click the arrow next to the item, which will bring up more options.
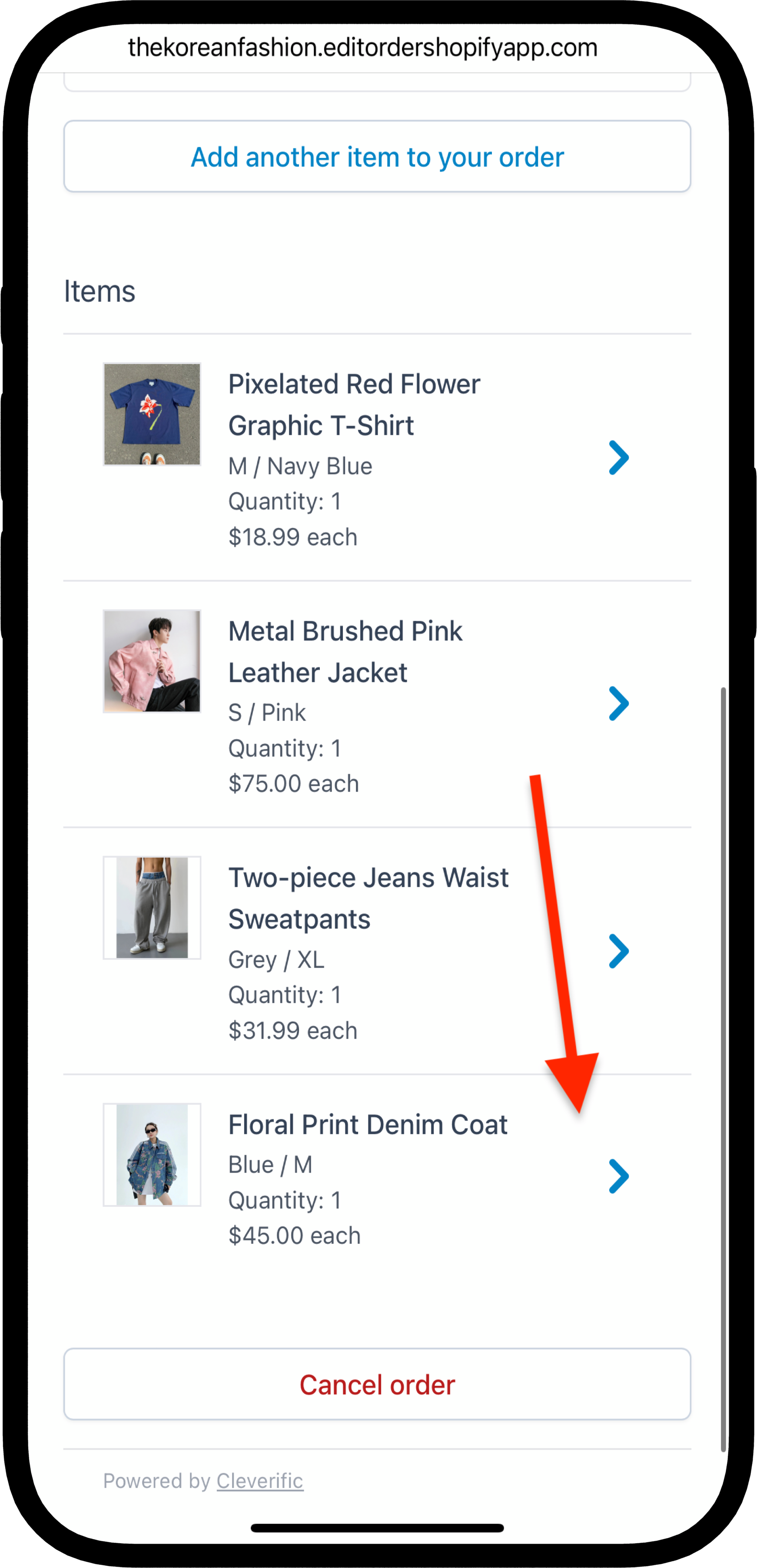
Choose to Remove the Item:
- Click on "Remove Item" from the options that appear.
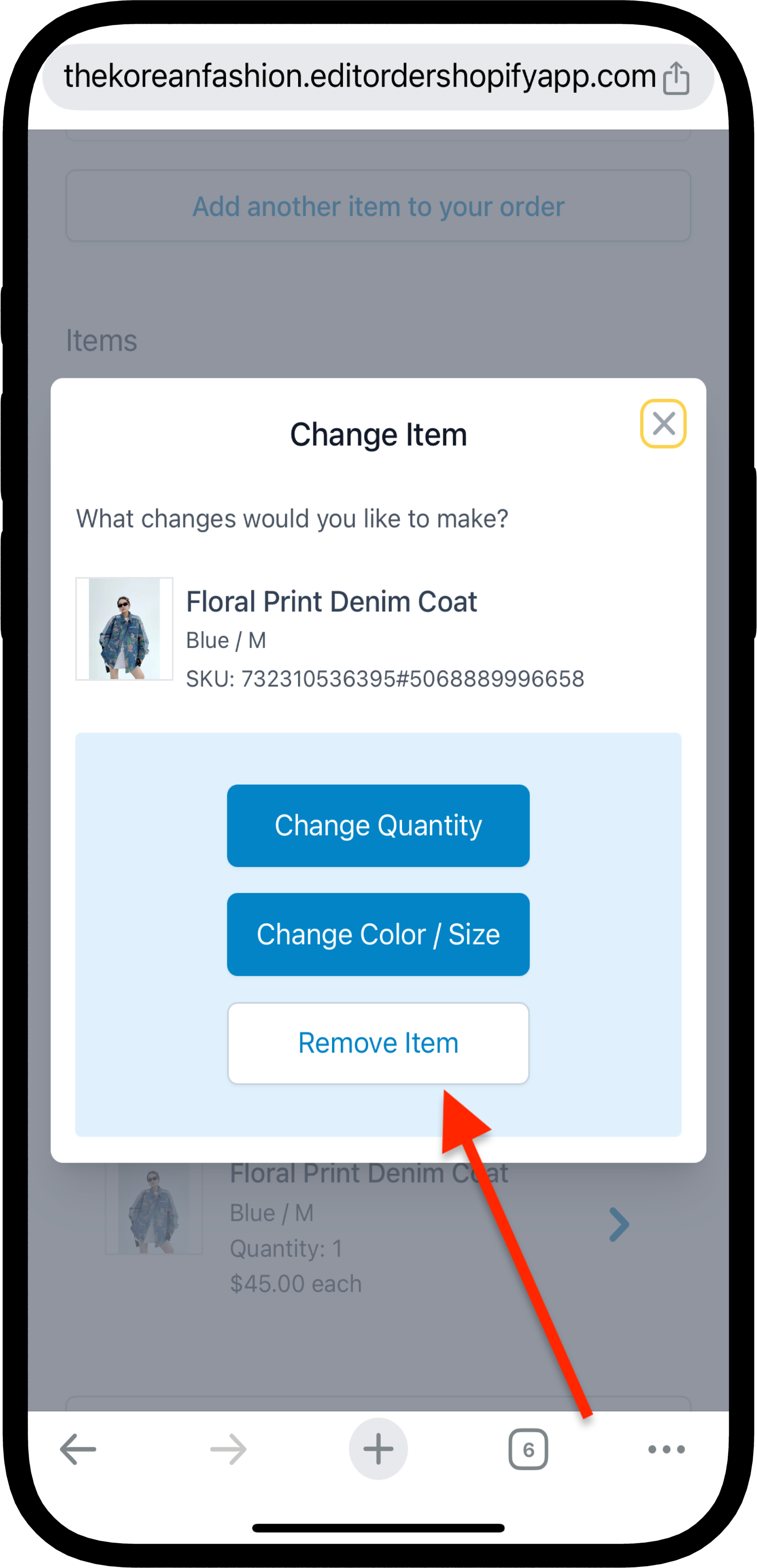
Confirm the Removal:
- You’ll be asked if you're sure you want to remove the item. Click "Remove Item" to confirm.
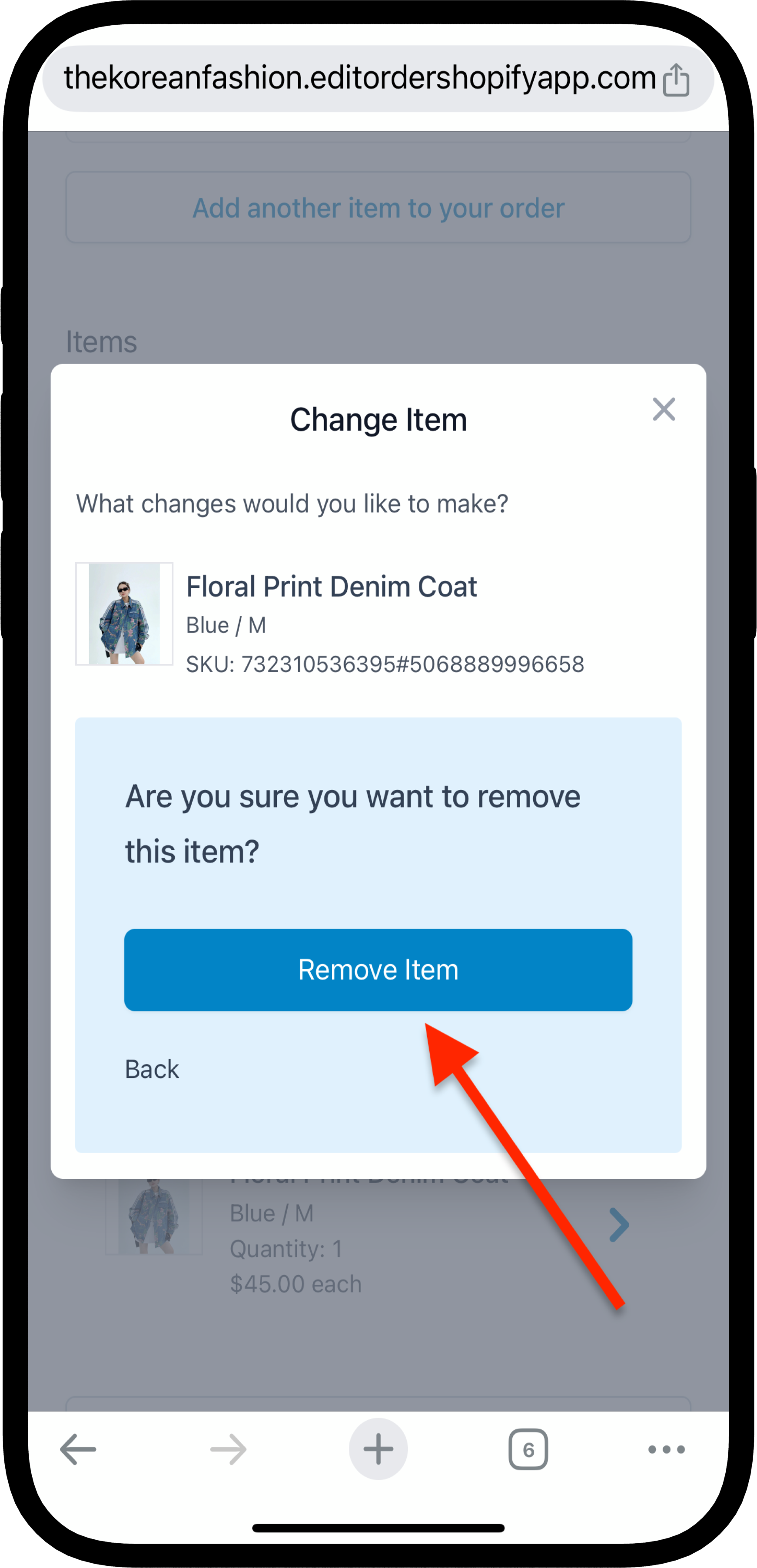
Refund Issued:
Once the item is removed, a full refund for that item will be automatically processed. You should receive a notification of this.
That’s it! The item is now removed from your order, and the refund is on its way.